好用的Docker镜像
好用的Docker镜像
资料
找镜像的地方
- https://hub.docker.com/
优秀镜像
- 存储类
- nextcloud:
- ftp (调研中)
- ?,https://hub.docker.com/r/delfer/alpine-ftp-server
- 清华大学ftp,tunathu/ftpsync
- 中科大ftp,ustclug/ftp,(USTC,University of Science and Technology of China Linux User Group)
- portainer,portainer/portainer-ce,类似于Docker Desktop
- GitLab,gitlab/gitlab-ce
- Jenkins,jenkins/jenkins:lts-jdk11
管理类
其实进去docker里如果文档写得比较好的都有
portainer
例如:https://hub.docker.com/r/portainer/portainer
$ docker pull portainer/portainer
#$ docker run -itd --restart=always \ 这个不行,没权限
# -d -p 9000:9000 \
# --name portainer_container \
# portainer/portainer
#$ docker run -d --net=host \
# --restart=unless-stopped \
# -p 9000:9000 \
# -v /var/run/docker.sock:/var/run/docker.sock \
# portainer/portainer
# -v /data/portainer_data:/data portainer/portainer:1.23.2
docker run -d -p 9000:9000\
--name my_portainer \
--restart=always \
-v /var/run/docker.sock:/var/run/docker.sock portainer/portainer
docker registry
以下是设置私有 Docker 镜像仓库的基本步骤:
安装 Docker Registry:Docker Registry 是 Docker 的官方镜像仓库服务,你可以在你的服务器上运行它。安装 Docker Registry 的命令是
docker run -d -p 9050:5000 --restart=always --name dockerRegistry registry:2推送镜像到私有仓库:首先,你需要将你的本地镜像标记(tag)为私有仓库的地址。
# 例如,如果你的私有仓库运行在 localhost 的 9050 端口,那么你可以使用以下命令标记你的镜像: $ docker tag msy/ubuntu:gcc48 192.168.1.208:9050/msy/ubuntu:gcc48 # 然后,你可以使用以下命令将镜像推送到私有仓库: $ docker push 192.168.1.208:9050/msy/ubuntu:gcc48在 GitLab Runner 的配置文件中使用私有仓库的镜像:你可以在 .gitlab-ci.yml 文件中使用你的私有仓库的镜像,例如
image: 192.168.1.208:9050/my-image。
请注意,这只是一个基本的示例,实际的设置可能会更复杂。例如,你可能需要设置 SSL 证书来保护你的私有仓库,或者设置身份验证来控制谁可以访问你的私有仓库。你也需要确保你的 GitLab Runner 可以访问你的私有仓库。这可能需要在你的网络设置中进行一些调整。
其他bug:ip不是localhost时,可能需要设置 gitlab runner 的允许以http方式拉取
# 在Docker的配置文件(一般在/etc/docker/daemon.json)中添加以下内容
{
"insecure-registries" : ["192.168.1.208:9050"]
}
# 这将告诉Docker守护进程,对于这个特定的Registry,允许使用HTTP进行连接。
# 然后,你需要重启Docker服务使配置生效:
sudo systemctl restart docker
仓库类 - ftp
ustclug ftp
例如:https://hub.docker.com/r/ustclug/ftp
原
# docker pull ustclug/ftp 先拉镜像再创建,或像下面那样直接创建
docker run -itd --restart=always \
-p 20-22:20-22 \
-p 80:80 \
-p 40000-40050:40000-40050 \
-v $LOCAL_DIR/data:/srv/ftp \
-v $LOCAL_DIR/log:/var/log \
-v $LOCAL_DIR/home:/home \
-e PRIVATE_PASSWD=secret \
-e PASV_ADDRESS=$PUBLIC_IP_ADDRESS \
ustclug/ftp
改
$ docker run -itd --restart=always \
-p 20-22:20-22 \
-p 8000:80 \
-p 40000-40050:40000-40050 \
-v $LOCAL_DIR/data:/srv/ftp \
-v $LOCAL_DIR/log:/var/log \
-v $LOCAL_DIR/home:/home \
-e PRIVATE_PASSWD=secret \
-e PASV_ADDRESS=$PUBLIC_IP_ADDRESS \
--name ftp \
ustclug/ftp
很多端口冲突,再改
$ docker run -itd --restart=always \
-p 7020-7022:20-22 \
-p 7000:80 \
-p 40000-40050:40000-40050 \
-v $LOCAL_DIR/data:/srv/ftp \
-v $LOCAL_DIR/log:/var/log \
-v $LOCAL_DIR/home:/home/http \
-e PRIVATE_PASSWD=secret \
-e PASV_ADDRESS=$PUBLIC_IP_ADDRESS \
--name ftp \
ustclug/ftp
stilliard/pure-ftpd
https://hub.docker.com/r/stilliard/pure-ftpd
官方版
$ docker pull stilliard/pure-ftpd
$ docker run --rm -d --name ftpd_server \
-p 21:21 -p 30000-30009:30000-30009 \
stilliard/pure-ftpd bash /run.sh -c 30 -C 10 \
-l puredb:/etc/pure-ftpd/pureftpd.pdb -E -j -R \
-P localhost -p 30000:30059
简化版
$ docker run -d -p 21:21 -p 30000-30009:30000-30009 \
-e "PUBLICHOST=your_public_ip" \
-e "FTP_USER=user_name" \
-e "FTP_PASS=user_password" \
stilliard/pure-ftpd
fauria/vsftpd
docker部署
这个docker比较简易,支持PASV被动模式,但不支持 sftp
$ docker pull fauria/vsftpd
# 参数解释
# -p 7021:21 主动端口映射
# -p 21100-21110:21100-21110 被动模式的端口映射
# -e PASV_MIN_PORT=21100 -e PASV_MAX_PORT=21110 被动模式的端口设置
# -e FTP_USER=ftpuser -e FTP_PASS=ftpuser 账密
# -e PASV_ADDRESS=192.168.1.208 应该设置为FTP服务器对外公开的地址,不要填本地回环地址
$ docker run -d \
-v /home/msy/ftp:/home/vsftpd \
--restart=always \
-p 7021:21 \
-p 21100-21110:21100-21110 \
-e PASV_MIN_PORT=21100 -e PASV_MAX_PORT=21110 \
-e FTP_USER=ftpuser -e FTP_PASS=ftpuser \
-e PASV_ADDRESS=192.168.1.208 \
--name vsftpd \
fauria/vsftpd
快速验证
简单验证是否完成:(要么用测试demo,要么使用windows自带的ftp命令,话说不知道为什么FileZilla好像连接不上)
PS C:\Users\msy> ftp
ftp> open 192.168.1.208 7021
Connected to 192.168.1.208.
220 (vsFTPd 3.0.2)
200 Always in UTF8 mode.
User (192.168.1.208:(none)): ftpuser
331 Please specify the password.
Password:
230 Login successful. # successful基本就是成功了
ftp> mkdir test_xxx # 测试验证一下
ftp> quote PASV # 使用其他命令需要先开启主动或被动模式,quote PASV 或 quote PORT
ftp> ls
ftp> put D:\Git\Work\Recorder\recorder\cmake-build-debug
权限管理
$ vi /etc/vsftpd/vsftpd.conf
anonymous_enable=NO #此处将yes改为no,禁用匿名访问
local_enable=YES #启用本地认证登陆
download_enable=NO #禁止本地用户下载文件
write_enable=YES #允许
anon_max_rate=5000000 # 限速5MBps,可以使用 anon_upload_max_rate 和 anon_upload_max_rate 分别设置上传和下载速率
#
# Default umask for local users is 077. You may wish to change this to 022,
# if your users expect that (022 is used by most other ftpd's)
local_umask=022
xferlog_enable=YES #开启日志
xferlog_file=/var/log/vsftpd.log
xferlog_std_format=YES
atmoz/sftp
500M+,更新频繁
docker run -d -p 22:22 atmoz/sftp user:pass:::upload
注意:最后的那个是账密的设置,upload表示仅允许上传
个人用:
$ docker run -d \
--restart=always \
-p 7022:22 \
-v /home/msy/ftp:/home/ftpuser/upload \
--name sftp \
atmoz/sftp \
ftpuser:ftpuser:::upload
仓库类 - 静态页面
nginx
(错误)
docker run -d \
--restart=always \
-p 7080:80 \
-v /home/guest/ftp:/usr/share/nginx/html \
--name nginx \
nginx:latest
此时没有index.html大概率是403,禁止了目录索引。而我现在要弄的是ftp页,是需要索引的,要开一下:
创建一个新的Nginx配置文件。在你的宿主机上,创建一个新的文件,例如default.conf,并添加以下内容:
server {
listen 80;
server_name localhost;
location / {
root /usr/share/nginx/html;
autoindex on; # 允许目录索引
}
# redirect server error pages to the static page /50x.html
error_page 500 502 503 504 /50x.html;
location = /50x.html {
root /usr/share/nginx/html;
}
}
在这个文件中,我们设置了autoindex on;,这会开启目录索引
docker run -d \
--restart=always \
-p 7080:80 \
-v /home/guest/ftp:/usr/share/nginx/html \
-v /home/guest/default.conf:/etc/nginx/conf.d/default.conf \
--name nginx \
nginx:latest
或者直接改docker内的配置应该也行(就是不持久化)
在这里,/path/to/your/default.conf是你的default.conf文件的路径,你需要将其替换为实际的路径。注意,你需要确保这个文件的权限允许Nginx读取它。
跨域问题:
server {
listen 80;
server_name localhost;
location / {
add_header 'Access-Control-Allow-Origin' '*';
add_header 'Access-Control-Allow-Methods' 'GET, POST, OPTIONS';
proxy_pass http://localhost:80;
proxy_set_header Host $host:$server_port;
proxy_set_header X-Real-IP $remote_addr;
proxy_set_header X-Forwarded-For $proxy_add_x_forwarded_for;
proxy_set_header X-Forwarded-Host $host;
proxy_set_header Via "nginx";
}
}
顺便说一下非docker版本:
systemd + python
适用于ubuntu:
/etc/systemd/system/httpServer.service
[Unit]
Description=My HTTP Service
After=network.target
[Service]
ExecStart=/usr/bin/python3 /root/Http/python.py
WorkingDirectory=/root/Http
User=root
Restart=always
[Install]
WantedBy=multi-user.target
/etc/systemd/system/httpServer2.service
[Unit]
Description=My HTTP Service
After=network.target
[Service]
ExecStart=/usr/bin/python3 /home/msy/ftp/ftpuser/python.py
WorkingDirectory=/home/msy/ftp/ftpuser/
User=root
Restart=always
[Install]
WantedBy=multi-user.target
/home/msy/ftp/ftpuser/python.py
import http.server
import socketserver
PORT = 7080
Handler = http.server.SimpleHTTPRequestHandler
Handler.extensions_map.update({
'.js': 'application/javascript',
})
with socketserver.TCPServer(("", PORT), Handler) as httpd:
print("serving at port", PORT)
httpd.serve_forever()
使用:
# 主要命令
sudo systemctl enable httpServer.service
# 除enable外的其他命令
stop
restart
start
仓库类 - 云盘gui
nextcloud
略
仓库类 - 特殊
gitlab
部署
https://hub.docker.com/r/gitlab/gitlab-ce
注意gitlab提供了两个docker镜像:gitlab/gitlab-ce 和 gitlab/gitlab-ee
gitlab/gitlab-ce是GitLab社区版(Community Edition)的Docker镜像。这个版本是完全开源的,包含了GitLab的核心功能,适合个人或者小团队使用。gitlab/gitlab-ee是GitLab企业版(Enterprise Edition)的Docker镜像。这个版本包含了所有CE版的功能,另外还有一些企业级的高级功能,如高级项目管理、审计报告等。这个版本是部分开源的,部分高级功能需要付费才能使用。
< CC版
docker run --detach \
--hostname gitlab.example.com \
--publish 443:443 --publish 80:80 --publish 22:22 \
--name gitlab \
--restart always \
--volume /srv/gitlab/config:/etc/gitlab \
--volume /srv/gitlab/logs:/var/log/gitlab \
--volume /srv/gitlab/data:/var/opt/gitlab \
gitlab/gitlab-ce:latest
< EE版
docker run --detach \
--hostname gitlab.example.com \
--publish 443:443 --publish 80:80 --publish 22:22 \
--name gitlab \
--restart always \
--volume /srv/gitlab/config:/etc/gitlab \
--volume /srv/gitlab/logs:/var/log/gitlab \
--volume /srv/gitlab/data:/var/opt/gitlab \
gitlab/gitlab-ee:latest
我主要使用的是cc版
个人端口冲突优化:(这里的hostname不是url,不加前缀和端口,端口默认是80,如修改了需要在external_url里面加,后面会说说。如果不想麻烦的话就直接映射到80端口就好)
docker run --detach \
--hostname 192.168.1.208 \
--publish 2443:443 --publish 80:80 --publish 2022:22 \
--name gitlab \
--restart always \
--volume /srv/gitlab/config:/etc/gitlab \
--volume /srv/gitlab/logs:/var/log/gitlab \
--volume /srv/gitlab/data:/var/opt/gitlab \
gitlab/gitlab-ce:latest
其他设置
注意hostname要填和GitLab访问地址相同的地址,如果前期填错了后期的修改方式会比较麻烦(但好像没成功,最后还是删了docker重新创建)
https://www.cnblogs.com/Irving/p/5460866.html
https://itaken.github.io/2021/5/21/%E4%BF%AE%E6%94%B9gitlab%E7%9A%84host/
$ find / -name gitlab.yml /opt/gitlab/embedded/service/gitlab-rails/config/gitlab.yml /var/opt/gitlab/gitlab-rails/etc/gitlab.yml $ find / -name gitlab.rb /etc/gitlab/gitlab.rb 1.修改 gitlab.yml(/opt/gitlab/embedded/service/gitlab-rails/config/gitlab.yml)文件中的host地址 2.修改 gitlab.rb(/etc/gitlab/gitlab.rb)文件中的external_url [将`external_url = 'http://git.example.com'`修改为自己的IP地址(必须要加http://完整前缀)] 3.客户端 git remote set-url origin <新的git地址> 因为一开始我们设置了映射卷,实际上也能从这两处修改(这样一来也不需要在docker里安装nano了): --volume /srv/gitlab/config:/etc/gitlab \ --volume /srv/gitlab/data:/var/opt/gitlab \
端口号bug
非默认80端口会出现这个情况
完整步骤:
先修改:external_url 'http://192.168.1.208:2080' # 但好像会导致无法访问网页
docker exec gitlab gitlab-ctl reconfigure # 重新配置
docker restart gitlab # 重启 GitLab
在clone处验证是否成功
但还是有bug:
docker run --detach \
--hostname 192.168.1.208 \
--publish 2443:443 --publish 2080:80 --publish 2022:22 \
--name gitlab \
--restart always \
--volume /srv/gitlab/config:/etc/gitlab \
--volume /srv/gitlab/logs:/var/log/gitlab \
--volume /srv/gitlab/data:/var/opt/gitlab \
gitlab/gitlab-ce:latest
这里clone的地址不对,如何修复这个问题
现在默认显示的地址是:http://192.168.1.208/LincZero/recorder-web.git
但实际上需要在后面加端口才能正常clone
其他的也有问题,例如runner运行时会有错误:
fatal: unable to access 'http://192.168.1.208/LincZero/recorder-web.git/': Failed to connect to 192.168.1.208 port 80 after 0 ms: Couldn't connect to server
ERROR: Job failed: exit code 1
其中修改external_url似乎无法修复这一问题。external_url默认值时,存在上述问题,此时网页还能正常打开。但若修改为'http://192.168.1.208:2080',则网页无法打开
后来发现是这个原因:https://www.cnblogs.com/hero123/p/10559116.html,还要修改下面的Advanced setting且要改成不同的端口
管理员
刚部署好的gitlab docker已经有一个默认管理员,我们需要在后台去设置这个管理员
docker exec -it <容器ID> /bin/bash # 进去容器
gitlab-rails console -e production # 进入 GitLab 控制台
user = User.where(id: 1).first # 查询第一个用户名,一般是管理员账户,且名字的root
user.password = 'msyqwe123' # 设置密码
user.password_confirmation = 'msyqwe123'
user.save!
gitlab-runner
docker
- https://hub.docker.com/r/gitlab/gitlab-runner
- https://docs.gitlab.com/runner/install/docker.html
使用教程
- https://docs.gitlab.com/ee/tutorials/create_register_first_runner/
- https://docs.gitlab.com/ee/tutorials/create_register_first_runner/index.html
- https://docs.gitlab.com/runner/install/
镜像版安装
# 1. 获取镜像
$ docker pull gitlab/gitlab-runner:latest
# 2. 运行容器
$ docker run -d --name gitlab-runner --restart always \
-v /srv/gitlab-runner/config:/etc/gitlab-runner \
gitlab/gitlab-runner:latest
# 3. 注册 GitLab Runner。你可以在 GitLab 的设置 -> CI/CD -> Runner 设置中找到这些信息。
$ docker run --rm -t -i -v /srv/gitlab-runner/config:/etc/gitlab-runner gitlab/gitlab-runner register
# 这将开始一个交互式会话,你需要提供以下信息:
GitLab 实例的 URL
注册令牌
Runner 的描述和标签
Runner 的执行器(例如 "docker")
Docker 镜像(例如 "alpine:latest")
# 4. 使用 GitLab Runner
# 以下是一个 .gitlab-ci.yml 文件的例子
# 这个配置文件定义了两个阶段:构建和测试。在每个阶段,它都会运行一个脚本。
```
image: alpine:latest
stages:
- build
- test
build_job:
stage: build
script: echo "Building the application..."
test_job:
stage: test
script: echo "Testing the application..."
```
普通版安装
后来没用docker,这个参考GitLab上他给你的install方法就行了,有各平台的安装
Linux
# Download the binary for your system
sudo curl -L --output /usr/local/bin/gitlab-runner https://gitlab-runner-downloads.s3.amazonaws.com/latest/binaries/gitlab-runner-linux-amd64
# Give it permission to execute
sudo chmod +x /usr/local/bin/gitlab-runner
# Create a GitLab Runner user
sudo useradd --comment 'GitLab Runner' --create-home gitlab-runner --shell /bin/bash
# Install and run as a service
sudo gitlab-runner install --user=gitlab-runner --working-directory=/home/gitlab-runner
sudo gitlab-runner start
macOS
# Download the binary for your system
sudo curl --output /usr/local/bin/gitlab-runner https://gitlab-runner-downloads.s3.amazonaws.com/latest/binaries/gitlab-runner-darwin-amd64
# Give it permission to execute
sudo chmod +x /usr/local/bin/gitlab-runner
# The rest of the commands execute as the user who will run the runner
# Register the runner (steps below), then run
cd ~
gitlab-runner install
gitlab-runner start
Windwos
# Run PowerShell: https://docs.microsoft.com/en-us/powershell/scripting/windows-powershell/starting-windows-powershell?view=powershell-7#with-administrative-privileges-run-as-administrator
# Create a folder somewhere on your system, for example: C:\GitLab-Runner
New-Item -Path 'C:\GitLab-Runner' -ItemType Directory
# Change to the folder
cd 'C:\GitLab-Runner'
# Download binary
Invoke-WebRequest -Uri "https://gitlab-runner-downloads.s3.amazonaws.com/latest/binaries/gitlab-runner-windows-386.exe" -OutFile "gitlab-runner.exe"
# Register the runner (steps below), then run
.\gitlab-runner.exe install
.\gitlab-runner.exe start
使用
在admin的Runner页面直接注册了(这个应该是在本机上进行的注册。一般在GitLab界面上也会告诉你各平台怎么去安装Runner,比较简单)
root@msy:~$ gitlab-runner register # windows第一行有所不同其他都一样:powershell先cd再:.\gitlab-runner.exe register
# --url 192.168.1.208:2080,可以加这个简化一下
# --token glrt-Gfhmw6ssJ8SVf3zdDQgJ,可以加这个简化一下
Runtime platform arch=amd64 os=linux pid=128798 revision=d89a789a version=16.4.1
Running in system-mode.
Enter the GitLab instance URL (for example, https://gitlab.com/):
http://192.168.1.208:2080
Enter the registration token:
glrt-Gfhmw6ssJ8SVf3zdDQgJ
Verifying runner... is valid runner=Gfhmw6ssJ
Enter a name for the runner. This is stored only in the local config.toml file:
[msy]: root
Enter an executor: docker, virtualbox, docker+machine, instance, custom, docker-windows, parallels, shell, ssh, docker-autoscaler, kubernetes:
docker
Enter the default Docker image (for example, ruby:2.7): # 默认docker,可以被.gitlab-ci.yml所覆盖
ruby:2.7
Runner registered successfully. Feel free to start it, but if it's running already the config should be automatically reloaded!
Configuration (with the authentication token) was saved in "/etc/gitlab-runner/config.toml"
设置
config.toml 是 GitLab Runner 的配置文件。其位置取决于你的 GitLab Runner 是如何安装的,以及你的操作系统。以下是一些可能的位置:
在 Linux 上,如果你使用的是系统级的 GitLab Runner,
config.toml通常位于/etc/gitlab-runner/目录下。在 Windows 上,如果你使用的是系统级的 GitLab Runner,
config.toml通常位于C:\GitLab-Runner\目录下。如果你使用的是用户级的 GitLab Runner(即你在用户目录下运行 GitLab Runner),
config.toml通常位于 GitLab Runner 的当前工作目录下。这可能是你运行gitlab-runner install命令时的目录。
你可以在命令行中使用 find 命令(在 Linux 或 macOS 上)或 dir 命令(在 Windows 上)来查找 config.toml 文件。例如,在 Windows 上,你可以使用以下命令:
dir config.toml /s
这个命令会在当前目录及其所有子目录中查找 config.toml 文件,并显示其完整路径。
请注意,修改 config.toml 文件需要管理员权限。你需要使用管理员权限运行编辑器(例如 Notepad++ 或 Visual Studio Code)来编辑这个文件。
这里之前用 windows 无法找到 pwsd 命令,就可以将这个文件的 pwsd 换成 powershell 来解决
专题 - GitLab CICD
参考:
- https://www.bilibili.com/video/BV18y4y1S7VC
- https://www.bilibili.com/video/BV1AV411A79q
比较Jenkins
与Jenkins相比,优点:
- 同时运行多个作业
- 对多个服务器(甚至每个项目)使用多个令牌
- 限制每个令牌的并发作业数
- 可以运行作业
- 本地
- 使用Docker容器
- 使用Docker容器并通过SSH执行作业
- 在不同的云和虚拟化管理程序上使用具有自动缩放功能的Docker容器
- 连接到远程SSH服务器
- 用Go编写并作为单个二进制文件鲼,没有其他任何要求
- 支持Bash、PowerShell Core和Windows PowersShell
- 适用于GUN/Linux、macOS和Windows(几乎可以在任何可以运行Docker的地方)
- 允许自定义作业运行环境
- 无需重新启动即可自动重新加载配置
- 易于使用的设置,支持Docker、Docker-SSH、Parallels或SSH运行环境
- 嵌入式Prometheus指标HTTP服务器
- Referee workers监控Prometheus指标和其他特定于工作的数据并将其传递给GitLab
概念
GitLab Runner、CICD、DevOps的概念、区别、联系
- 概念
- GitLab Runner
- 这是一个用来执行在 GitLab CI/CD 中定义的作业的程序。GitLab Runner 可以在您选择的机器上安装并执行作业。一旦作业完成,结果将返回给 GitLab。GitLab Runner 是自动化您的部署过程的关键部分。
- CI/CD
- 这是跨业务自动化和快速开发实践的一种途径。
- CI 代表持续集成,确保所有的代码改动都收到测试,以尽最大可能减少软件中的错误。
- CD 可能代表持续部署或持续交付,都涉及在开发环境中自动化代码改动的部署。这可以帮助开发团队更频繁、更可靠地向生产环境交付产品。
- DevOps
- 是一种理念和实践集合,强调软件开发人员(Dev)和运维工程师(Ops)之间的沟通和协作,以实现快速、高质量的软件交付。
- DevOps 通常与工具如 GitLab、Jenkins、Docker 等一起使用,以实现其目标。
- GitLab Runner
- 关于区别
- GitLab Runner 是一个工具
- CI/CD 是一种开发实践
- DevOps 是一种理念
- 而 GitLab Runner 是实现 CI/CD 中自动执行作业的一个重要工具,CI/CD 则是实现 DevOps 理念中自动化交付部分的实践方式。
- 关于联系
- 在 DevOps 理念下,开发人员和运维人员共同使用工具(如 GitLab Runner)并采取实践(如 CI/CD),从而实现更频繁和高质量的软件交付。 因此,DevOps、CI/CD 和 GitLab Runner 是相互关联的,其目标都是提高开发效率并提升软件质量。
步骤 - 使用
先说使用再说注册,不过操作上是先注册再使用
其中GitLabRunner有三种类型和两种状态
- shared: 运行整个平台项目的作业(GitLab,这个需要管理员 > 系统设置 > Runnners)
- group: 运行特点group下的所有项目的作业(Group,Group > Setting > CI/CD > Runner > 展开)
- specific:运行指定的项目作业(Project,Project > Setting > CI/CD > Runner > 展开)
- locked:无法运行项目作业,刚注册完会是这种状态
- paused:不会运行作业
在对应的使用Runner的页面会看到三行信息:
- 安装GitLab Runner (这步我不知道为什么好像已经完成过了,跳过)
- 给了你GitLab的所在地址
- 给了你一个
registration token
步骤 - 注册
注册需要获取runner token进行注册
注册有两种方式
交互式(一问一答)
$ docker run -itd --rm -v ~/data/gitlab-runner/config:/etc/gitlab-runner gitlab/gitlab-runner:v12.6.0 register $ docker ps | grep gitlab $ docker exec -it aa9cae99d9f9 bash # docker里 # > 输入Gitlab所在地址 # > 输入注册命令 # > 说一些描述信息 # > 给一个标签,这个很关键 # > 选择执行器 # 如果选shell,下一步不用再填信息 # 如果选docker,下一步要选一个默认镜像# $ gitlab-runner register --non-interactive \ --executor "shell" \ --url "http://gitlab.devops.com" \ --registration-token "RjAoLah8Vp7JCGyNzZwf" \ --description "devops-runner" \ --tag-list "build,deploy" \ --run-untagged="true" \ --locked="false" \ --access-level="not_protected"非交互式(执行时顺便准备一堆参数)
$ docker run -itd --rm -v ~/data/gitlab-runner/config:/etc/gitlab-runner gitlab/gitlab-runner:v12.6.0 register \ --non-interactive \ --executor "shell" \ --url "http://gitlab.devops.com" \ --registration-token "RjAoLah8Vp7JCGyNzZwf" \ --description "devops-runner" \ --tag-list "build,deploy" \ --run-untagged="true" \ --locked="false" \ --access-level="not_protected"
注册完成后,可以在GitLab上看到注册成功的Runner
有些参数也可以在Running创建后通过GitLab设置再去修改
补充 - 其他参数
一些参数的介绍
执行器(主要是下面3种,其他的功能不是很丰富)
Shell (这个使用的是本机的环境,但是可以在docker里面去执行shell,从而间接使用docker环境)
Docker (这个的pull过程可能会稍慢,不知道能不能预先下载镜像来加速这个过程)
Kubernetes
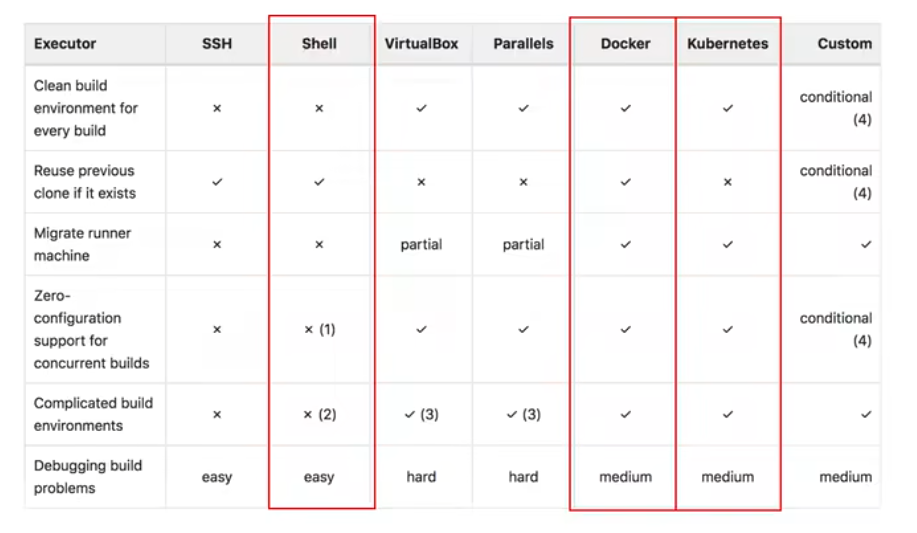
image-20231018225021694 执行器 Shell Docker Kubernetes 每次构建后清除构造环境 ❌ ✅ ✅ 每次检查clone是否存在 ✅ ✅ ❌
补充 - 其他命令
gitlab-runner register # 默认交互模式下使用,非交互模式添加 --non-interactive
gitlab-runner list # 此命令列出了保存在配置文件中的所有运行程序
gitlab-runner verify # 检查注册的runner是否可以连接,但不验证GitLab服务是否正在使用runner。--delete 删除
gitlab-runner unregister # 该命令使用GitLab取消已注册的runner
gitlab-runner unregister --url http://gitlab.example.com/ --token t0k3n # 使用令牌注销
gitlab-runner unregister --name test-runner # 使用名字注销
gitlab-runner unregister --all-runners # 注销所有
并发数设置
GitLab Runner的并发数可以在Runner的配置文件config.toml中进行设置。这个文件通常位于/etc/gitlab-runner/目录下。在config.toml文件中,你可以找到concurrent这个选项,它决定了Runner的并发数。
以下是一个config.toml的示例:
concurrent = 4 # 默认是1
[[runners]]
name = "My Runner"
url = "https://gitlab.com/"
token = "TOKEN"
executor = "shell"
[runners.custom_build_dir]
[runners.cache]
[runners.cache.s3]
[runners.cache.gcs]
其他
Docker 通常用于运行后台服务,而不是图形用户界面 (GUI) 应用程序。然而,有些 Docker 镜像确实被配置为运行桌面环境,通常是通过在 Docker 容器中运行 X 服务器或其他类型的显示服务器。
对于 Windows,情况就复杂多了。Microsoft 提供了 Windows Server Core 和 Nano Server 的 Docker 镜像,但这些都是无头的,也就是说,它们不包含图形用户界面。尽管有一些工作已经在尝试在 Docker 中运行 Windows 桌面,但这并不是 Docker 的主要用途,也不是 Microsoft Windows Docker 镜像的主要目标。
总的来说,如果你需要在 Docker 中运行带有 GUI 的 Windows 应用程序,可能需要寻找其他解决方案。例如,你可能会考虑使用 Windows 的远程桌面服务,或者使用像是 VirtualBox 或 VMware 这样的全功能虚拟机软件。
然而,如果你只是想在 Docker 中运行 Windows 应用程序,而不需要 GUI,那么 Windows Server Core 或 Nano Server 镜像可能会满足你的需求。
自定义DockerFile
有时单个docker满足不了我们,我们需要一些自定义的docker,这里列些常用的
自用gcc
自用gcc4.8
- ubuntu 18.04
- gcc/g++ 4.8
- cmake 3.20.2
# 包含gcc4.8, g++4.8和cmake的Ubuntu镜像
# 使用Ubuntu 18.04作为基础镜像
FROM ubuntu:18.04
# 更新apt源并安装必要的工具
RUN apt-get update && apt-get install -y software-properties-common
# 安装gcc-4.8和g++-4.8
RUN apt-get update && apt-get install -y gcc-4.8 g++-4.8
# 设置gcc-4.8和g++-4.8为默认
RUN update-alternatives --install /usr/bin/gcc gcc /usr/bin/gcc-4.8 50 --slave /usr/bin/g++ g++ /usr/bin/g++-4.8
# (可选) 添加cmake的官方PPA,不加的话cmake版本只有3.10太低
# RUN apt-get install -y apt-transport-https ca-certificates gnupg software-properties-common wget && \
# wget -O - https://apt.kitware.com/keys/kitware-archive-latest.asc 2>/dev/null | gpg --dearmor - | tee /etc/apt/trusted.gpg.d/kitware.gpg >/dev/null && \
# apt-add-repository 'deb https://apt.kitware.com/ubuntu/ bionic main'
# 安装cmake
# RUN apt-get install -y cmake
# RUN apt-get update && apt-get install -y cmake=3.20.2-0kitware1ubuntu18.04.1
# 安装依赖
RUN apt-get install -y wget libssl-dev make
# 下载cmake 3.20.2
RUN wget https://github.com/Kitware/CMake/releases/download/v3.20.2/cmake-3.20.2.tar.gz
# 解压cmake源码
RUN tar -zxvf cmake-3.20.2.tar.gz
# 进入cmake源码目录
WORKDIR cmake-3.20.2
# 编译并安装cmake
RUN ./bootstrap && make && make install
# 返回到主目录
WORKDIR /
# 验证安装
RUN gcc --version && g++ --version && cmake --version
docker build -t msy/ubuntu:gcc48 .
自用gcc11
# 使用Ubuntu 20.04作为基础镜像
FROM ubuntu:20.04
# 设置环境变量,防止在安装过程中出现tzdata挂起的情况
ENV DEBIAN_FRONTEND=noninteractive
# 更换为清华大学Ubuntu镜像源
RUN echo "deb http://mirrors.tuna.tsinghua.edu.cn/ubuntu/ focal main restricted universe multiverse" > /etc/apt/sources.list && \
echo "deb http://mirrors.tuna.tsinghua.edu.cn/ubuntu/ focal-updates main restricted universe multiverse" >> /etc/apt/sources.list && \
echo "deb http://mirrors.tuna.tsinghua.edu.cn/ubuntu/ focal-backports main restricted universe multiverse" >> /etc/apt/sources.list && \
echo "deb http://mirrors.tuna.tsinghua.edu.cn/ubuntu/ focal-security main restricted universe multiverse" >> /etc/apt/sources.list
# 更新apt源并安装必要的工具
RUN apt-get update && apt-get install -y software-properties-common
# 安装gcc-11和g++-11
RUN apt-get update && apt-get install -y gcc-11 g++-11
# 设置gcc-11和g++-11为默认
RUN update-alternatives --install /usr/bin/gcc gcc /usr/bin/gcc-11 50 --slave /usr/bin/g++ g++ /usr/bin/g++-11
# (可选) 添加cmake的官方PPA,不加的话cmake版本只有3.10太低
# RUN apt-get install -y apt-transport-https ca-certificates gnupg software-properties-common wget && \
# wget -O - https://apt.kitware.com/keys/kitware-archive-latest.asc 2>/dev/null | gpg --dearmor - | tee /etc/apt/trusted.gpg.d/kitware.gpg >/dev/null && \
# apt-add-repository 'deb https://apt.kitware.com/ubuntu/ bionic main'
# 安装cmake
# RUN apt-get install -y cmake
# RUN apt-get update && apt-get install -y cmake=3.20.2-0kitware1ubuntu18.04.1
# 安装依赖
RUN apt-get install -y wget libssl-dev make
# 下载cmake 3.20.2
RUN wget https://github.com/Kitware/CMake/releases/download/v3.20.2/cmake-3.20.2.tar.gz
# 解压cmake源码
RUN tar -zxvf cmake-3.20.2.tar.gz
# 进入cmake源码目录
WORKDIR cmake-3.20.2
# 编译并安装cmake
RUN ./bootstrap && make && make install
# 返回到主目录
WORKDIR /
# 验证安装
RUN gcc --version && g++ --version && cmake --version
docker build -t msy/ubuntu:gcc11 .
自用node
- node:18-alpine
自用python
自用conda (Debian)
miniconda3 (Debian)
# 使用官方的miniconda3镜像作为基础镜像
FROM continuumio/miniconda3
# 设置工作目录
WORKDIR /app
# 将当前目录下的所有文件(除了.dockerignore排除的路径)复制到容器的/app目录下
COPY . /app
# 创建一个新的conda环境并安装pip
RUN conda create --name myenv pip
# 激活新的conda环境
RUN echo "source activate myenv" >~/.bashrc
ENV PATH /opt/conda/envs/myenv/bin:$PATH
# 使用pip安装你的Python项目的依赖
# COPY requirements.txt /app/requirements.txt
# RUN pip install -r requirements.txt
# 指定容器启动时执行的命令
# CMD ["python", "your_script.py"]
自用conda (公司)
- ubuntu 20.04
- conda3
2023.09-0-Linux-x86_64mini版 - python 3.9.0
- git
# 使用 Ubuntu 20.04 作为基础镜像
FROM ubuntu:20.04
# 定义环境变量,用于解决他中途会让你填时区什么的
ENV TZ=Asia/Shanghai
ENV DEBIAN_FRONTEND=noninteractive
# 更新 Ubuntu 的源列表为阿里云镜像
RUN sed -i 's/archive.ubuntu.com/mirrors.aliyun.com/g' /etc/apt/sources.list
RUN sed -i 's/security.ubuntu.com/mirrors.aliyun.com/g' /etc/apt/sources.list
# 设置工作目录
WORKDIR /usr/src/app
# 定义环境变量
ENV LANG C.UTF-8
ENV LC_ALL C.UTF-8
ENV PATH /opt/conda/bin:$PATH
# 安装必要的包
RUN apt-get update --fix-missing && \
apt-get install -y wget bzip2 ca-certificates libglib2.0-0 libxext6 libsm6 libxrender1 git mercurial subversion && \
apt-get clean
# 下载并安装 Anaconda
# 旧 RUN wget --quiet https://repo.anaconda.com/archive/Anaconda3-2023.09-0-Linux-x86_64.sh -O ~/anaconda.sh
RUN wget --quiet https://repo.anaconda.com/miniconda/Miniconda3-py39_23.9.0-0-Linux-x86_64.sh -O ~/miniconda.sh
RUN /bin/bash ~/miniconda.sh -b -p /opt/conda
RUN rm ~/miniconda.sh
RUN /opt/conda/bin/conda clean -tipy
# 创建一个 Python 3.9 的环境
RUN /opt/conda/bin/conda install -y python=3.9
RUN /opt/conda/bin/conda clean -tipy
# 使用新环境
RUN conda create -n HoloWAN_Recorder_Test_Env python=3.9.0
SHELL ["conda", "run", "-n", "HoloWAN_Recorder_Test_Env", "/bin/bash", "-c"]
# 更新 Conda 基础环境版本
# RUN conda update -n base -c defaults conda
# 确认 Python 和 Conda 已经安装
RUN conda --version
RUN python --version
RUN pip --version
# 暴露必要的端口(这个例子中是 Jupyter Notebook 的默认端口)
EXPOSE 8888
# 定义一个运行应用的命令
# CMD ["echo", "Dockerfile setup complete"]
CMD ["tail", "-f", "/dev/null"]
docker build --no-cache -t msy/conda:3 .
docker run -itd \
-p 8888:8888 \
--restart=always \
--name conda_recorder_test \
msy/conda:3
自己用flask pyServer服务
Dockerfile
# 建议使用
# docker build -t recorder_py_server .
# docker run -itd \
# --restart=always \
# -p 8088:8088 \
# --name recorder_py_server
# recorder_py_server
# 使用清华的Ubuntu镜像
# FROM ubuntu:18.04
# 设置清华的源
#RUN echo "deb https://mirrors.tuna.tsinghua.edu.cn/ubuntu/ bionic main restricted universe multiverse" > /etc/apt/sources.list && \
# echo "deb https://mirrors.tuna.tsinghua.edu.cn/ubuntu/ bionic-updates main restricted universe multiverse" >> /etc/apt/sources.list && \
# echo "deb https://mirrors.tuna.tsinghua.edu.cn/ubuntu/ bionic-backports main restricted universe multiverse" >> /etc/apt/sources.list && \
# echo "deb https://mirrors.tuna.tsinghua.edu.cn/ubuntu/ bionic-security main restricted universe multiverse" >> /etc/apt/sources.list
# 使用清华的Ubuntu镜像
FROM ubuntu:20.04
# 设置清华的源
RUN echo "deb http://mirrors.tuna.tsinghua.edu.cn/ubuntu/ focal main restricted universe multiverse" > /etc/apt/sources.list && \
echo "deb http://mirrors.tuna.tsinghua.edu.cn/ubuntu/ focal-updates main restricted universe multiverse" >> /etc/apt/sources.list && \
echo "deb http://mirrors.tuna.tsinghua.edu.cn/ubuntu/ focal-backports main restricted universe multiverse" >> /etc/apt/sources.list && \
echo "deb http://mirrors.tuna.tsinghua.edu.cn/ubuntu/ focal-security main restricted universe multiverse" >> /etc/apt/sources.list
# 安装ca-certificates
RUN apt-get update && apt-get install -y ca-certificates
# 安装必要的工具
RUN apt-get update && apt-get install -y wget bzip2
# 安装miniconda3
RUN wget https://mirrors.tuna.tsinghua.edu.cn/anaconda/miniconda/Miniconda3-latest-Linux-x86_64.sh -O ~/miniconda.sh && \
bash ~/miniconda.sh -b -p /opt/conda && \
rm ~/miniconda.sh
# 将conda的bin目录添加到PATH
ENV PATH /opt/conda/bin:$PATH
# 配置conda的镜像源
RUN conda config --add channels https://mirrors.tuna.tsinghua.edu.cn/anaconda/pkgs/free/ && \
conda config --add channels https://mirrors.tuna.tsinghua.edu.cn/anaconda/pkgs/main/ && \
conda config --set show_channel_urls yes
# 复制当前目录下的所有文件到容器的/app目录
COPY . /app
# 切换工作目录
WORKDIR /app
# 根据requirements.txt安装依赖
RUN pip install -r requirements.txt -i https://pypi.tuna.tsinghua.edu.cn/simple
# 开放7088端口
EXPOSE 7088
# 运行flask项目
CMD ["python", "app.py"]
自用android
自用android (旧版本,失败)
- ubuntu 20.04
- jdk 8
- gradle 6.5
# 基于 Ubuntu 20.04 LTS
FROM ubuntu:20.04
# 话说这里如果基于 gradle:8.0-jdk11 镜像可能会更方便
# FROM gradle:8.0-jdk11
# 设置非交互模式
ENV DEBIAN_FRONTEND=noninteractive
# 更新系统并安装必要的工具
RUN apt-get update && apt-get install -y \
git \
curl \
unzip \
python \
openjdk-8-jdk \
build-essential \
libssl-dev \
rsync \
zip \
zlib1g-dev \
libncurses5-dev \
libncursesw5-dev \
libc6-dev \
libstdc++6 \
&& rm -rf /var/lib/apt/lists/*
# 安装 Android SDK
ENV ANDROID_HOME /opt/android-sdk
ENV PATH ${PATH}:${ANDROID_HOME}/tools/bin:${ANDROID_HOME}/platform-tools
RUN mkdir -p ${ANDROID_HOME} && cd ${ANDROID_HOME} \
&& curl -o sdk-tools.zip https://dl.google.com/android/repository/sdk-tools-linux-4333796.zip \
&& unzip sdk-tools.zip && rm sdk-tools.zip \
&& yes | sdkmanager --licenses \
&& sdkmanager "platform-tools" "platforms;android-29" "build-tools;29.0.3"
# 安装 Gradle
ENV GRADLE_HOME /opt/gradle
ENV PATH ${PATH}:${GRADLE_HOME}/bin
RUN curl -o gradle.zip https://services.gradle.org/distributions/gradle-6.5-bin.zip \
&& unzip -d /opt gradle.zip && rm gradle.zip \
&& mv /opt/gradle-* ${GRADLE_HOME}
# 设置工作目录
WORKDIR /app
# 将项目复制到 Docker 镜像中
# COPY . /app
# 编译项目
# RUN gradle assembleDebug
docker build -t msy/android:jdk8 .
自用android (新)
- Debian-based 系统 (Open JDK)
- jdk 11
- gradle 8
# 基于 gradle:8.0-jdk11 镜像
FROM gradle:8.0-jdk11
# 设置非交互模式
ENV DEBIAN_FRONTEND=noninteractive
# 阿里云镜像 (特殊仓库需要通过公钥信任仓库才能使用,docker会先安装一个公钥管理器并输入公钥然后才会去拉对应的仓库)
RUN echo "deb http://mirrors.aliyun.com/ubuntu/ bionic main restricted universe multiverse" > /etc/apt/sources.list && \
echo "deb http://mirrors.aliyun.com/ubuntu/ bionic-security main restricted universe multiverse" >> /etc/apt/sources.list && \
echo "deb http://mirrors.aliyun.com/ubuntu/ bionic-updates main restricted universe multiverse" >> /etc/apt/sources.list && \
echo "deb http://mirrors.aliyun.com/ubuntu/ bionic-proposed main restricted universe multiverse" >> /etc/apt/sources.list && \
echo "deb http://mirrors.aliyun.com/ubuntu/ bionic-backports main restricted universe multiverse" >> /etc/apt/sources.list && \
apt-get update && \
apt-get install -y --no-install-recommends gnupg2 && \
apt-key adv --keyserver hkp://keyserver.ubuntu.com:80 --recv-keys 3B4FE6ACC0B21F32
# 更新系统并安装必要的工具
RUN apt-get update && apt-get install -y \
git \
curl \
unzip \
python \
libssl-dev \
rsync \
zip \
zlib1g-dev \
libncurses5-dev \
libncursesw5-dev \
libc6-dev \
libstdc++6 \
&& rm -rf /var/lib/apt/lists/*
# 安装 Android SDK
ENV ANDROID_HOME /opt/android-sdk
ENV PATH ${PATH}:${ANDROID_HOME}/tools/bin:${ANDROID_HOME}/platform-tools
RUN mkdir -p ${ANDROID_HOME} && cd ${ANDROID_HOME} \
&& curl -o sdk-tools.zip https://dl.google.com/android/repository/sdk-tools-linux-4333796.zip \
&& unzip sdk-tools.zip && rm sdk-tools.zip \
&& yes | sdkmanager --licenses \
&& sdkmanager "platform-tools" "platforms;android-29" "build-tools;29.0.3"
# 设置工作目录
WORKDIR /app
# 将项目复制到 Docker 镜像中
# COPY . /app
# 编译项目
# RUN gradle assembleDebug
docker build -t msy/android:jdk11 .
自用android(公司,成功但版本不对)
使用公司用的配置:
- ubuntu 20.04
- gradle-8
- jdk8 (8/15/17好像这几个都有,但似乎用的是 jdk-17,这里错了)
# 基于 Ubuntu 20.04 LTS
FROM ubuntu:20.04
# 定义环境变量
ENV JAVA_HOME /usr/lib/jvm/java-8-openjdk-amd64
ENV GRADLE_HOME /opt/gradle
ENV GRADLE_VERSION 8.0
# 更新 Ubuntu 的源列表
RUN apt-get update
# 安装 OpenJDK-8
RUN apt-get install -y openjdk-8-jdk
# 安装 wget 和 unzip
RUN apt-get install -y wget unzip
# 验证 Java 版本
RUN java -version
# 下载所需的 Gradle 版本
RUN wget https://services.gradle.org/distributions/gradle-${GRADLE_VERSION}-bin.zip -P /tmp
# 解压 Gradle 并移动到指定目录
RUN unzip -d /opt/gradle /tmp/gradle-*.zip
# 配置环境变量
ENV PATH ${GRADLE_HOME}/gradle-${GRADLE_VERSION}/bin:${PATH}
# 验证 Gradle 版本
RUN gradle -v
# 清理缓存
RUN apt-get clean && rm -rf /var/lib/apt/lists/* /tmp/* /var/tmp/*
# 设置工作目录
WORKDIR /app
# 默认命令
CMD ["bash"]
docker build -t msy/android:jdk8 .
自用android(公司,成功)
使用公司用的配置:
- ubuntu 20.04
- gradle-8.0 (8.1好像会正确一点,还有个Android Gradle Plugin的8.1版本)
- jdk17 (8/15/17好像这几个都有,但似乎用的是 jdk-17)
# 基于 Ubuntu 20.04 LTS
FROM ubuntu:20.04
# 定义环境变量,用于解决他中途会让你填时区什么的
ENV TZ=Asia/Shanghai
ENV DEBIAN_FRONTEND=noninteractive
# 更新 Ubuntu 的源列表
# 阿里云镜像 (特殊仓库需要通过公钥信任仓库才能使用,docker会先安装一个公钥管理器并输入公钥然后才会去拉对应的仓库)
RUN sed -i 's/archive.ubuntu.com/mirrors.aliyun.com/g' /etc/apt/sources.list
RUN sed -i 's/security.ubuntu.com/mirrors.aliyun.com/g' /etc/apt/sources.list
# 安装其他依赖
RUN apt-get update
RUN apt-get install -y wget unzip git # 安装 wget 和 unzip 和 git
# JDK部分
ENV JAVA_HOME=/usr/lib/jvm/java-17-openjdk-amd64
RUN apt-get install -y openjdk-17-jdk # 安装OpenJDK-17
ENV PATH ${JAVA_HOME}/bin:${PATH} # 配置环境变量
RUN java -version # 验证 Java 版本: 17.0.8.1
RUN update-alternatives --list java # 调试查看安装路径: /usr/lib/jvm/java-17-openjdk-amd64/bin/java
# TODO 主题查看调试查看的安装路径和一开始指定的是否一致
# RUN echo "JAVA_HOME=$(dirname $(dirname $(readlink -f $(which java))))" >> /etc/environment # 自动获取 JAVA_HOME
# RUN source /etc/environment # 使用新的 JAVA_HOME 环境变量
# ENV JAVA_HOME=$(dirname $(dirname $(readlink -f $(which java)))) # 自动获取 JAVA_HOME
# SDK部分
ENV ANDROID_HOME /opt/android-sdk
RUN wget https://dl.google.com/android/repository/commandlinetools-linux-10406996_latest.zip -P /tmp # 下载
# 应该对应的 33.0.0? 链接可在https://developer.android.com/studio?hl=zh-cn底部找到
RUN mkdir -p ${ANDROID_HOME}/cmdline-tools/lastest/
RUN mkdir -p ${ANDROID_HOME}/tmp
RUN unzip -d ${ANDROID_HOME}/tmp/ /tmp/commandlinetools-*.zip # 解压
RUN mv ${ANDROID_HOME}/tmp/cmdline-tools/* ${ANDROID_HOME}/cmdline-tools/lastest/
# 解压。这里有点怪,原压缩包是没latest路径的,但要解压时要多一层latest,否则sdkmanager不认
# 原压缩包内容:/cmdline-tools/bin
# 但sdkmanager会去找:/cmdline-tools/latest/bin
ENV PATH ${ANDROID_HOME}/cmdline-tools/lastest/bin:${PATH} # 配置环境变量
RUN yes | ${ANDROID_HOME}/cmdline-tools/lastest/bin/sdkmanager --licenses # 同意 Android SDK 许可协议
RUN ${ANDROID_HOME}/cmdline-tools/lastest/bin/sdkmanager --version # 验证 Android SDK 版本
# Gradle部分
ENV GRADLE_VERSION 8.0
ENV GRADLE_HOME /opt/gradle
RUN wget https://services.gradle.org/distributions/gradle-${GRADLE_VERSION}-bin.zip -P /tmp # 下载
RUN unzip -d /opt/gradle /tmp/gradle-*.zip # 解压
ENV PATH ${GRADLE_HOME}/gradle-${GRADLE_VERSION}/bin:${PATH} # 配置环境变量
RUN gradle -v # 验证 Gradle 版本: 8.0
# 清理缓存
RUN apt-get clean && rm -rf /var/lib/apt/lists/* /tmp/* /var/tmp/*
# 设置工作目录
WORKDIR /app
# 默认命令
CMD ["bash"]
docker build --no-cache -t msy/android:jdk17 .
小技巧,整个过程非常长,SDK和Gradle可交换,可以将容易失败的部分往上移,快速调试。
自用android(windows shell)
差不多,能用AndroidStudio的话环境基本都齐。需要特别注意的是:
/local.properties
sdk.dir=C\:\\Users\\msy\\Desktop\\AndroidSDK
这个本地的路径可能不能被 runner 访问,要添加环境:
Git Runner的环境变量可以在其配置文件中设置。Git Runner的配置文件通常位于
/etc/gitlab-runner/config.toml(Linux)C:\GitLab-Runner\config.toml(Windows)。
你可以按照以下步骤来设置ANDROID_HOME环境变量:
打开Git Runner的配置文件。你可能需要使用管理员权限来编辑这个文件。
在
[[runners]]部分添加environment字段,如下所示:[[runners]] ... environment = ["ANDROID_HOME=C:\\Users\\msy\\Desktop\\AndroidSDK"] ...注意你需要将
C:\\Users\\msy\\Desktop\\AndroidSDK替换为你的Android SDK的实际路径。保存并关闭配置文件。
重启Git Runner以使新的配置生效。你可以在命令行中运行以下命令来重启Git Runner:
gitlab-runner restart