Zbrush学习笔记
Zbrush学习笔记
目录
[TOC]
GUI
软件配置
语言
首选项 > 语言 注意在英语状态下,按钮上Ctrl+悬浮会有提示信息,其他语言没有 悬浮都会有命令提示语快捷键提示
自定义HotKey
指定方法:
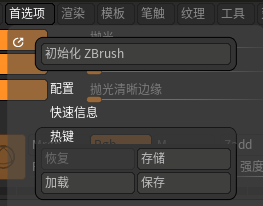
要先关闭“启用自定义”,启用自定义快捷键后CtrlAlt是拖拽控件
CtrlAlt+单击按键,(此时有文字提示)再按快捷键
自定义完成后记得保存热键文件(可选)以及存储热键
My(与案例不同)
Ctrl + Q 增加遮罩 CtrlShift + Q 缩减遮罩 Alt + Q 模糊遮罩 AltShift + Q 锐化遮罩
非自定义类
CtrlShift + D 复制子工具
界面编辑
自定义GUI
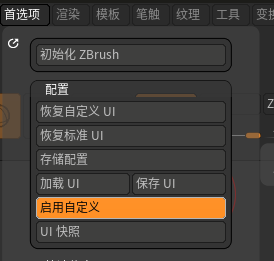
先启动自定义
然后CtrlAlt拖拽按钮
自定义完成后记得保存UI文件(可选)以及存储配置(启动配置)
My

自定义菜单
这个需要先开启启用自定义
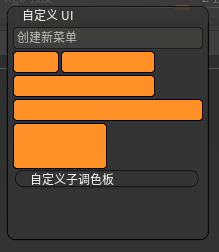
创建新菜单后可以增加新菜单,这里的子调色板是子菜单
可新菜单可配合抽屉面板使用,可自定义UI在抽屉里 也可以配合指定快捷键使用,可弄出类似
空格那样的面板菜单
功能区

文件格式与导入导出
模型保存: Zbrush模型存储格式:ZTL(Zbrush TooL),一般保存成这个 没有保存功能,在工具中选择另存为,保存为ZTL格式 模型导入导出: 工具 > 导入/导出 项目保存: 文件 > 保存,(Ctrl+S)会存历史记录 文档保存: 文档 > 保存,是图片
路径与优化
应改!QuickSave一多,C盘就变小了
默认路径:
C:\Users\Public\Documents\ZBrushData2018
修改方式
C:\Users\Public\Documents\ZBrushData2018\ZBrushQuickSavePath.TXT
操作
视图操作
视图操作
| 快捷键 | 视图操作 |
|---|---|
| LMB | 旋转 |
| Alt + LMB | 平移 |
| Alt + 按住LMB + 松开Alt | 缩放 |
(LMB均可换为RMB) RMB和LMB区别在于RMB的操作区域可以在模型上
查看操作
| 快捷键 | 查看操作 |
|---|---|
| F | 聚焦查看(多次F会在子工具聚焦和全局聚焦之间切换) |
| Shift + F | 查看网格+多边形组 |
| P | 透视/正交(Persp) |
| Shift + P | 地网格 |
显示模式
Shift+R渲染显示预览布尔渲染,也可在菜单渲染里找到
工具菜单里的显示属性,可以调双面显示
对象操作
模型基本变换
| 快捷键 | 基本变换 |
|---|---|
| T | 编辑模式 |
| Q | 绘制(与WER互斥) |
| W | 移动 |
| E | 旋转 |
| R | 缩放 |
| Y | 手柄模式切换(首选项 > Gizmo3D 还有更多手柄形状) |
手柄补充
| 操作 | 说明 |
|---|---|
| Shift + 变换 | 单位捕捉(移动不行) |
| Ctrl + 移动 | 复制,但还是同一子工具 遮罩移动时为复制并移动(挤出) |
| Ctrl + 移动 + 松开Ctrl | 批量复制 |
| Ctrl + 缩放 | 切片挤压(沿法线缩放?)(相当于CtrlShfit下的ClipRect) |
| CtrlAlt + 缩放 | 可两轴同时缩放 |
| Alt + 手柄外单击 | 定位手柄 |
| Alt + 手柄外拖拽 | 定位手柄并改变方向 |
| Ctrl + 手柄外拖拽 | 按拓扑结构产生遮罩(常用于毛发) |
手柄外按键
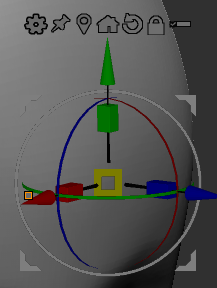
变形器(齿轮),具体见修改器建模一章
粘性模式
枢轴转至未遮罩网格中心
重设网格位置,【Alt】重设枢轴位置
重设网格旋转,【Alt】重设枢轴旋转
锁定枢轴,【Alt】解锁枢轴
能同时移动多个子工具
选择操作 —— 单模型
遮罩
| 快捷键 | 反向快捷键 | 遮罩 |
|---|---|---|
| Ctrl + 单击 | 多边形组 转 遮罩 | |
| Ctrl + 拖拽 | +Alt反向 | 绘制遮罩 |
| Ctrl + 外框选 | +Alt反向 / Ctrl + A | 取选遮罩 |
| Ctrl + 外单击 / Ctrl + I | 反向遮罩(可用于全选/取消全选) | |
| Ctrl + 内单击 / 模糊遮罩 | +Alt反向 / 锐化遮罩 | 模糊遮罩 |
| Ctrl + H | 隐藏遮罩颜色 | |
| Ctrl + Q | CtrlShift + Q | 增加遮罩/缩减遮罩【MyCustom】 |
| Alt + Q | AltShift + Q | 模糊遮罩/锐化遮罩【MyCustom】(整体才用,一般鼠标快捷键更好) |
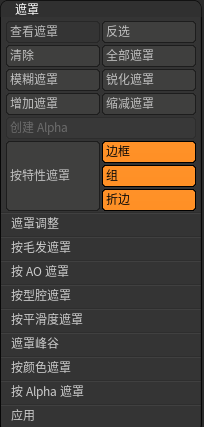
除此之外还能用移动工具来按拓扑结构遮罩!
按住Ctrl,在手柄以外模型以上的某个点拖拽,会产生按拓扑的遮罩
多边形组
【Polygroup】,可区分同一物体的不同组,可在其他软件显示出来
如:Maya里的Set,Blender里的顶点组,Max里可能是元素
可配合变形的按组抛光把多边形组的边缘边平滑
| 快捷键 | 多边形组操作 |
|---|---|
| Ctrl + W,多边形组 > 遮罩分组 | 遮罩 转 多边形组(遮罩分组并清除遮罩,或按Dynamesh相减分组) |
| 多边形组 > UV分组 | UV 转 多边形组 |
| 多边形组 > 自动分组 | 不相连的物体 转 多边形组 |
| 多边形组 > 按法线分组 | 按法线角度 生成 多边形组 |
| 菜单Z插件 > PolyGrouplt > PolyGrouplt | 锚点+法线 生成 多边形组(方法:点击区域确定锚点,然后调范围) |
| 菜单Z插件 > PolyGrouplt > 按颜色 | 绘画边框 转 多边形组 |
技巧:遮罩和可见性都有其增加/缩小其遮罩/可见性的方法,多边形组可以配合一些取巧的方法做到相同功能,比如:
CtrlShift + 单击 独立显示多边形组
CtrlShift + X 增加区域(CtrlShift + S 缩减区域)
Ctrl + W 重设为多边形组
CtrlShift + 外单击 显示全部
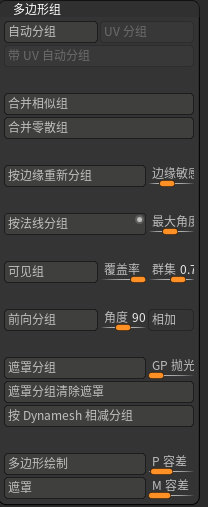
绘制颜色
工具菜单 > 多边形绘制 > 跳转色彩
显示隐藏 —— 单模型
可见性与选择笔刷
| 快捷键 | 反向快捷键 | 可见性 |
|---|---|---|
| CtrlShift + 内点击 | 孤立选择多边形组(当子工具多边形全部显示)即:多边形 转 显示区域 隐藏选择多边形组(当子工具多边形仅显示其中多个) 反选显示多边形组(当子工具多边形仅显示其中一个),与CtrlShift + 外拖拽一样 | |
| CtrlShift + 外点击 | 取消隐藏 | |
| CtrlShift + 内拖拽 | +Alt反向 | 孤立选择区域 |
| CtrlShift + 外拖拽 | 反选显示(这里的反选和取选和遮罩完全相反) | |
| CtrlShift + X | CtrlShift + S | 增加区域(eXtend)/ 缩减区域(Shrink) |
| CtrlShift + A | 增加各部分显示性 | |
| CtrlShift + O | 外边缘重设为可见区域 |
注意:以上鼠标快捷方式在非Select笔刷下不一定都能用!
技巧:可配合遮罩选择一个连续物体
技巧:删除隐藏并补洞 工具菜单 > 修改拓扑 > 可以删除隐藏。且删除后,使用Dynamesh会自动补洞
选择笔刷与切割笔刷
该方法对应的是显示隐层笔刷,有多重模式

切割形状
| 切割形状 | 说明 |
|---|---|
| Circle | 圆形(区域绘制) |
| CircleCenter | 圆形(圆心绘制) |
| Curve | 曲线(Alt设置曲线上点(点在线上,非CV点)) |
| Rect | 矩形 |
| Lasso | 套索 |
切割方式
| 切割方式 | 说明 | 特点 |
|---|---|---|
| Select | 选择,默认选项隐藏所选 | 布线不变,面数不变,切口不平 |
| Clip | 修剪,通过压扁的方式隐藏 | 布线压扁、面数不变,切口较平滑、无须补洞(但有时布线会有问题,出来无体积重合面) |
| Trim | 切除,通过裁切的方式隐藏 | 自动布线、面数变化、切口平滑、无须补洞(为Slice的增量操作) |
| Slice / Crease | 切割,不隐藏 | 布线增加、面数增加,切口平滑、不隐藏(Crease不形成一个封闭区域) |
场景操作
选择操作 —— 多模型
子工具
Alt + 单击场景模型(全包同一工具内的不同子工具)
显示隐藏 —— 多模型
子工具
显示隐层,点子工具中的点眼睛
全部显示和隐藏,按Shift点眼睛
孤立
孤立的对象是子工具,而非可见性,不改变子工具中的眼睛选项
子工具
| 快捷键 | 子工具操作 |
|---|---|
| 拆分 > 拆分已遮罩点 | 遮罩 转 子工具 |
| 拆分 > 按组拆分 | 多边形组 转 子工具 |
| 拆分 > 拆分隐藏 | 可见性 转 子工具 |
| Alt + 单击模型 | 选择子工具 |
| Shift + 单击眼睛 | 全部隐藏和显示 |
| UpArr | 选择上一个子工具(Shfit) |
| DnArr | 选择下一个子工具(Shfit) |
| Ctrl + UpArr | 上移子工具(Shfit) |
| Ctrl + DnArr | 下移子工具(Shfit) |
| CtrlShift + D | 创建副本 |
子工具导出:
保存ZTL可保存多个子工具
多个子工具导出OBJ时,需要使用插件——子工具大师:该插件可多重追加与导出
文件夹
应该是新功能,18版本没有,那时是自动折叠。
可以开Transfrom模式,整个文件夹子工具一起移动
CtrlShift+方向键移入文件夹中
折叠菜单
拆分
可按组 / 按遮罩拆分
合并
布尔运算
重分网格
投影
提取 / 挤出
其实相当于挤出
功能系统
建模系统
初始化模型
子工具中的3D Meshes就是参数化模型
也可选择一个后在下面的初始化菜单中切换和调整
多边形建模
参数化模型在子工具菜单中生成 PolyMesh3D即可转换为多边形模型
也可直接导入多边形模型
修改器建模 —— 父
ArrayMesh 阵列
工具菜单 > ArrayMesh
灯箱有阵列预设
支持Transpose调整
NanoMesh 表面散布
工具菜单 > NanoMesh
几何体创建NanoMesh笔刷方法:
- 先在笔刷选择面板创建为IMM笔刷(NanoMesh笔刷基于IMM,或选择原有IMM笔刷)
- 再创建为NanoMesh笔刷(此时会变成一个ZModeler笔刷)
ZModeler笔刷更换子模型:
m键来加载工具到ZModele中以散布
散布NanoMesh方法:
- 选择创建好了的ZModeler笔刷,空格可显示ZModeler笔刷菜单
- 功能选择为插入NanoMesh
- 区域选择对应区域,也可用Alt描绘临时多边形组并选择
多边形组孤立区域
随机化NanoMesh方法:
- 多边形表面拖拽一堆后,工具菜单 > NanoMesh。在编辑器可调散布数量、大小、随机等
- 常用:编辑网格、宽长高及方差、偏移、随机分布
- 散布后可继续编辑模型,按
一到物体确认坍塌为网格
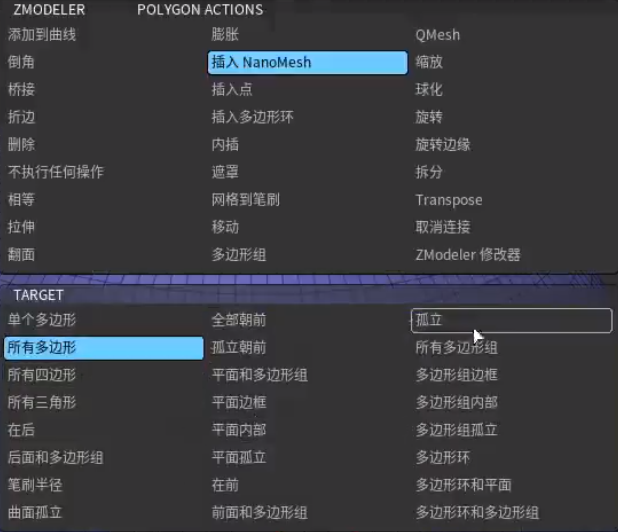
FiberMesh 毛发
修改器建模 —— 子
变形器(变换手柄)
就是变换工具手柄的齿轮按键,修改完成后点接受坍塌,或点重置复原
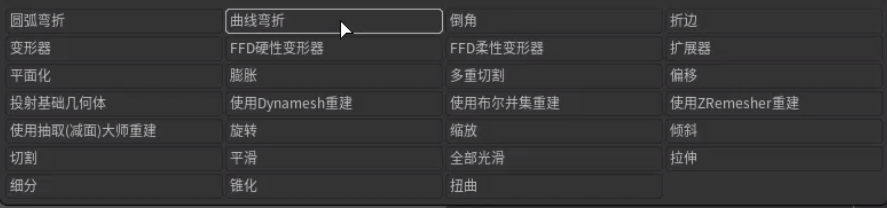
常用的有:圆弧弯折、曲线弯折、倒角、膨胀、FFD硬性变形器、FFD柔性变形器、多重切割
圆弧弯折相当于弯曲修改器
曲线弯折相当于1x1xN的FFD?,一般用来调整条状的物体的姿态,如头发
倒角如名
膨胀如名
FFD硬性变形器Maya的晶格、Max的FFD
FFD硬性变形器Maya的晶格、Max的FFD。过渡更柔和
提取(挤出)
工具菜单 > 提取(挤出)
变形>镜像 + 修改拓扑>镜像并焊接
ZModeler笔刷
类似于其他三维软件,可以进行低面的点线面操作,不同级别下按空格出现不同级别的菜单
常用菜单:
- 面级别:插入边缘环(卡线/分段)、QMesh(挤出或移动或提取)、内插、插入点
- 边级别:桥接(两孔)
- 点级别:拆分(圆环)
补充:
Alt+单击设置临时多边形组Alt+单击+松开Alt+Alt设置为其他的临时多边形组
细分表面建模
Zbrush有多种细分方式,大多都在工具菜单 > 几何体编辑里
其子菜单有:
动态细分、边缘环、折边、ShadowBox、ClayPolish、Dynamesh、Tessimate、ZRemesher、修改拓扑、位置、大小、网格完整性
细分网格
工具菜单 > 几何体编辑 > 细分网格
这个功能类似于其他三维软件的平滑细分(切中线的那种细分),也有平滑选项
Zbrush细分网格相对不同的是,可随时切换高低级细分,不需要也可以删掉某级细分
注意:
- 各级细分不会保留初始状态,是重新计算出来的
- 删除了低级以后,仍可以使用重建细分把低分辨率计算出来
| 快捷键 | 细分操作 |
|---|---|
| Ctrl + D | 细分网格 |
| D | 提高分辨率 |
| Shift + D | 降低分辨率 |
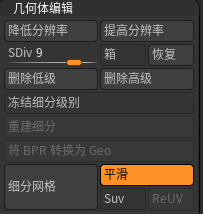
动态细分
显示形式的细分,需要点击应用面数才会真正改变,也会出现可切换的多级细分
此时操作是操作原来的几何体,类似于Maya中的平滑显示编辑。就是拿来预览的,但预览状态仍然可以操作变形
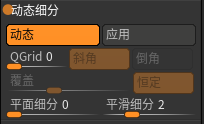
笔刷自动细分
详见笔刷部分,菜单笔触 > SculptrisPro
可自动增加下笔处的面数,笔刷越小增加的面越细腻。可用于增加细节
快捷键
\
折边
与其他三维软件一样
拓扑建模
Dynamesh
自动拓扑工具,动态网格。不支持细分级别,不建议冻结保留细分,建议直接删除细分。
下面的是旧版的布尔功能,现不用
快捷键:
Dynamesh一次后,Ctrl外画框重新运算(同取消遮罩快捷键)
这与取消遮罩的快捷键一样,有遮罩时取消遮罩,无时重Dynamesh
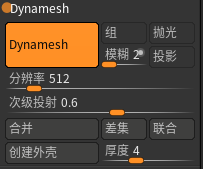
ZRemesher
自动拓扑工具,划时代新功能,目标多边形数单位为千
对于锐角物体的处理布线很容易出问题
与Dynamesh不同的是:
运算较慢、其布线会根据其形态而变、结果是全四边面模型、折痕处会自动避免星点、可细分 一般大型打完后使用,然后再细分
注意:
笔刷对称时ZRemesher后也会对称
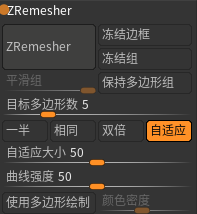
手动拓扑
可以使用拓扑笔刷【Topology】,也可以使用Z球【ZSphere】
Topology
拓扑笔刷,多用于做盔甲等依附于物体表面的东西
绘制大小为面片厚度,调为1时出来的就是一个面片
滑动 画布线
Alt+滑动 删除滑动处的多余线
Alt+外滑动 删除所有两端均无交叉点的线
外点击 激活,生成面片
??? 移动点
ZSphere
子工具中添加Z球、工具菜单 > 拓扑 > 编辑拓扑,然后在物体表面上画,画完后退出编辑拓扑
详见Z球中拓扑功能一章
映射流程
流程
Dynamesh完,ZRemesher之前,复制一个模型,只Zremesher该副本模型
此时有两个子工具,Dynamesh布线的高面模型与Zremesher布线的低面模型,都打开显示
打开工具投射,选中后者模型。全部投射、细分模型、全部投射、细分模型。重复多次
作用
这样以后,可以可以得到一个Zremesher布线的高面模型,而这个模型的细节能得到更好的保留(直接高面数ZRemesher效果较差且不够平滑)
反复投影的作用使Zremesher成低面模型时丢失的细节被补回来
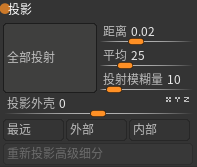
布尔建模
可用拆分部分把多结合的多边形分开为多个元素,即这里的子工具
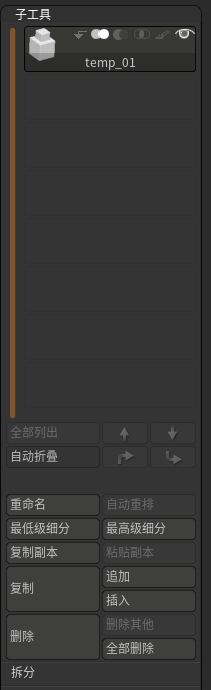
子工具的被操作物体放下面,选择布尔图标
开启布尔预览即可看到预览效果(非结果)
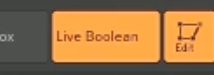
选择生成布尔网络进行生成
曲面建模
曲线可使用CurveTube或相似笔刷绘制
曲线笔刷
注意事项
CurveTube可在引导线(ZremesherGuide / 生成曲线)的基础上绘制曲管
依附于物体表面绘制时要打开菜单拾取 > 深度 > 连续Z模式
绘制完后可调整,悬浮时先变为红黑间线且笔刷圈为蓝色,蓝色圈与红色圈大小不影响
蓝色圈大小,为调整曲线首位点或中间点时其影响范围。首尾点再往外至红线出现时、可延长曲线
红色圈大小,改变后点击模型可调整曲线粗细
生成曲线
菜单笔触 > 曲线函数 > 匹配网格
雕刻建模
笔刷调节
笔刷工具栏:从左到右分别是:绘制颜色与材质相关、方向相关(按住Alt切换)、衰减和大小相关(双击Dynamic是缩放不动态大小)、点数显示(也可悬浮在工具上查看更详细的)

| 快捷键 | 笔刷调节 | 技巧 |
|---|---|---|
| I | RGB强度 | |
| U | Z强度 | |
| O | 焦点衰减 | 这里的大小和衰减也可以使用Alpha的圆状遮罩来代替,就不需要反复调了 |
| S、[、] | 绘制大小 | |
| 按住空格、单击右键 | 调多个 |
笔刷设置
精确曲线
曲线 > 精确曲线
可以拉出带状物两头的尖角
按多边形组遮罩
菜单笔刷设置,有一个自动遮罩 > 按多边形组遮罩
开满后雕刻只会影响一个多边形组
选择笔刷
这里重点是说雕刻类塑性笔刷,其他笔刷细节讲见各个功能
辅助类笔刷
| 快捷键 | 反操作 | 笔刷 | 翻译 | 补充 |
|---|---|---|---|---|
| Shift | + Alt反操作 | Smooth | 平滑 | 【SmoothPeaks】可以保留刻进去的细节 |
| Shift + 按住LMB + 松开Shift | + Alt反操作 | Smooth | 放松布线平滑 | |
| Ctrl | + Alt反操作 | 默认MaskPen | 遮罩笔刷 | 该模式下可选择其他相关笔刷 |
| CtrlShift + 拖拽 | + Alt反操作 | 默认SelectRect | 显示隐藏笔刷 | 该模式下可选择其他相关笔刷,详见显示隐藏一章 |
塑型类笔刷
| 快捷键 | 笔刷 | MyShortCut | 翻译 | 补充 |
|---|---|---|---|---|
| B | Brush | 笔刷全部 | ||
| BMV | Move | 3 | 移动 | + Alt沿法线方向 |
| BST | STandart | 1 | 标准 | |
| BDS | DamStandard | 2 | 标准-凹 | |
| BFA | Flatten | 7 | 磨平 | |
| BIN | Inflat | 5 | 膨胀 | |
| BPI | Pinch | 6 | 捏夹 | 可以把转折边缘捏硬 |
| BTD | TrimDynamic | 压平 | ||
| BCB | ClayBuildup | 4 | 黏土-方 | 带方形Alpha,可以塑造硬的感觉 |
创建类笔刷
可创建InsertMesh、InsertMultiMesh、NanoMesh、MultiAlpha笔刷
前两个都是创建物体笔刷
- InsertMesh(IMM开头),可被创建
- NanoMesh,可被创建,配合工具菜单的NanoMesh使用
曲线类笔刷
| 快捷键 | 笔刷 | 翻译 | 补充 |
|---|---|---|---|
| BCX | CurveTube | 曲线管 | |
| BCK | CurveStrapSnap | 曲线片 | 拉出来是薄片 |
| BZR | ZRemesherGuide | 引导 | 可以用来在Zremesher重拓扑时影响布线走向,也可以做CurveTube笔刷的引导线 |
| SK_Hair |
绘制时技巧
- 菜单拾取 > 连续z,才会依附于物体表面
- 对于柱状物体,按住Shift拖拽会拖拽一圈
- 可以用其他曲线笔刷单击ZRemesherGuide绘制的曲线,快速绘制
- 笔触 > 曲线选项,是绘制曲线的一些参数
- 曲线 > 成直线、弹性模式&流体模式、锁定起点&锁定终点
- 曲线函数 > 匹配网格(边框、多边形组、折边)
- 曲线修改器 > 调整曲线的强度和大小变化、平滑
绘制后编辑
操作方式 作用 特征 / 补充 在两端外一点的地方拖拽 延长曲线 出现一条红色的线 曲线 > 弹性模式下两端往回拖拽 缩短曲线 (要少量多次拖拽) 在曲线上或两端点上拖拽 曲线位置调整 曲线上出现一个绿色的小点,笔刷颜色变为青色 按住曲线 + Shift拖拽 曲线平滑调整 曲线上出现一个绿色的小点,笔刷颜色变为青色 单击曲线 曲线直径调整 (重同步为现笔刷大小直径) 曲线上调整笔刷大小 调整曲线位置/平滑时的作用范围 曲线上出现一个绿色的小点,笔刷颜色变为青色 曲线外单击 删除曲线 (只留曲线网格,可撤销不可逆操作)
非造型类笔刷
| 快捷键 | 笔刷 | 翻译 | 补充 |
|---|---|---|---|
| BTO | Topology | 拓扑 |
非自带类笔刷
常用网络笔刷:
- SK系列笔刷(风格化手办)
- DE_hair(风格化头发,MultiThick可自动分组)
- Orb系列笔刷(风格化石头)
SK毛发笔刷【SK_Hair_Be】 拖拽出毛发,可使用变换工具上的齿轮(变形器)来变换,如里面的
曲线弯折 可拖拽那几个锥形来切换轴向、增加段数。也可使用长锥形来控制点的旋转、缩放
变换完后再点齿轮 > 接受
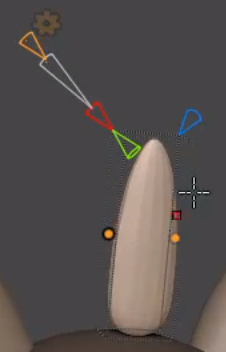
笔刷补充
自定义与加载笔刷
D:\Soft\3D\Zbrush\ZStartup\BrushPresets
笔刷使用场景
Standart 可以配合Alpha1来画出手办头发的棱角
使用笔刷 > 曲线 > 精确曲线可画出手办头发的尖角
使用DamStandard与其默认Alpha能雕出石头表面的凸起 / 凹陷硬边
自制笔刷
多边形网格选择笔刷,可创建InsertMesh和NanoMesh(NanoMesh详见修改器 > 表面散布一章)
自制曲线笔刷
- 把多边形网格创建为InsertMesh
- 绘制前勾选:笔触 > 曲线 > 曲线模式(此时绘制可得到由多边形网格散布形成的曲线)
- 步骤1之前,把多边形分成头、中间、尾三个多边形组(此时绘制时散布的多边形组的首尾形状会改变,且中间部分不封口)
- 勾选:菜单笔刷 > 修改器 > 合并点(此时绘制出来是一条连续的曲线)
- 勾选:菜单笔刷 > 修改器 > 拉伸(优化:绘制的曲线弯曲时优化)
- 菜单笔触 > 曲线 > 曲线步进(优化:调整散布密度)
- 菜单笔刷 > 深度(优化:优化其附着时的深度)
用笔刷生成一个模型
- 图片生成模型:
贴图导入图片(自动黑白alpha),使用聚光灯加载图片,快照
相当于一个有厚度的图片被生成了
- Alpha生成模型:
菜单Alpha > 从笔刷创建网格
或,菜单Alpha > 生成3D
- 笔刷生成模型:
菜单笔刷 > 从笔刷创建网格
雕刻
对称雕刻
X对称菜单 > 变换 > 可修改对称的轴,xyzr。或使用姿态对称
雕刻与细分
菜单笔触 > SculptrisPro
可自动增加下笔处的面数,笔刷越小增加的面越细腻。可用于增加细节
快捷键
\
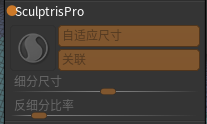
Z球
类似于骨架构建
基础操作
绘制状态下
- 可在首末拖拽添加
- 中间单击插入,【+Alt】单击删除球
变换状态下,与原来不同,无手柄
- 移动状态:可移动球、以旋转连接处的方式移动其子级的所有结构
- 旋转状态:可旋转球、旋转连接处,【+Alt】仅旋转球(替换局部网格时用)
- 缩放状态:可缩放球,连接处和球一起缩放,【+Alt】全部球一起缩放
转化为多边形
对应工具菜单 > 自适应蒙皮
参考:灯箱 > 项目 > Mannequin / ZeeZoo(2020版本)
A 预览快捷键
一般关掉DynaMesh?
经0典蒙皮,与插入局部/连接网格,可以替换Z球和连接部分的网格
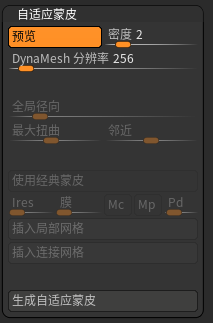
绑定功能
对应工具菜单 > 骨骼
不足:该功能不能刷权重,不太好用
先插入子工具,用Z球骨骼对齐子工具后删除该子工具
骨骼 > 选择骨骼、捆绑骨骼,选择刚刚的子工具网格在捆绑即可
用自适应蒙皮确定变换后的网格
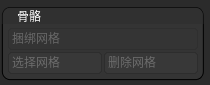
ZSketch
Z球草稿,能在Z球上绘制,只能画球
参考:灯箱 > 工具 > ZSketch
Shift + A 编辑草图快捷键
变换状态下是范围移动
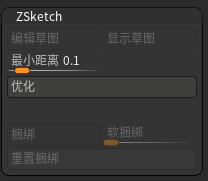
拓扑功能
拓扑笔刷也能做拓扑
Z球拓扑使用步骤:
子工具中追加Z球、都开启显示的状态下工具菜单 > 拓扑 > 编辑拓扑,然后绘制开启下在物体表面上画方格,画完后退出编辑拓扑
开启工具菜单 > 自适应蒙皮 > 预览
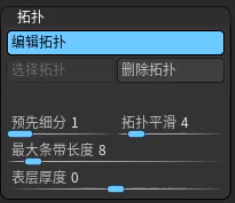
材质系统
顶点色系统
笔刷菜单中:
刷材质与颜色
绘制Material与RGB,该操作需要先打开顶点色(子工具中开启(布尔图标右侧))
绘制材质时先切换材质,刷完后切回去
填充颜色
菜单 > 色彩 > 填充对象
取消填充
选择
Flat Color材质并填充
Zbrush的材质系统
材质分类有MatCap Material和Standard Material两类
MatCap:不受灯光影响(本质是纯贴图)
Standard:受灯光影响
Zbrush为2.5D画布,无论是哪种材质,无论怎么旋转视角和模型,都是以相同的纹理映射到当前视角的模型(NormalRGBMat+球可以明显观察到)
基于这个原理,可以通过画一张球形的带描边的贴图导入到Zbrush中,将材质变为该贴图来实现三渲二描边效果
常用网络材质
zbro系列材质
材质设置
蜡质效果修改器
材质 > 蜡质修改器,打开能增加通透效果(3S效果)
开启后还要进行渲染设置
渲染 > 渲染属性的蜡质预览
刷色/刷材质
Zbrush颜色的本质是顶点色(rgbam),细分越多绘制颜色越精细
C取色
绘制状态:
- 在绘制前应在子工具中激活绘制图标
- 或开启Mrgb/RGB/M(开启通道后,刷的时候会自动激活子工具的绘制图标)
- 或可以直接用
Paint笔刷,该笔刷默认不带Z强度,且默认开启RGB通道显示材质与真实材质:
- 非绘制的显示:模型全部显示所选材质+所选颜色的混合(所选颜色为白色时结果为所选材质)
- 绘制时的显示:没绘制过的区域显示所选材质(通常使用Standard的SkinShade4作为底色),绘制过的区域显示刷过的颜色和材质
- 绘制显示在本质上:是通过开启工具菜单 > 多边形绘制 > 着色,也可以手动开启
参考图片:可以追加一个Plane,工具菜单 > 纹理贴图 > 导入图片
刷纹理——Sporlight
开启Sporlight界面:菜单纹理 > 选择贴图以加载贴图 + 添加到聚光灯 + 打开聚光灯(打开聚光灯快捷键Shift+Z)
操作:
中间橙区内拖拽:仅移动手柄
外部单击:仅移动手柄
外部拖拽:纹理图移动
Z:进入绘制状态,使用Paint笔刷即可绘制纹理
从12点位置开始顺时针功能依次是:
旋转、比例、固定聚光灯、聚光灯半径、不透明度、淡化、
成比例平铺、所选平铺、统一平铺、
正面、背面、删除、
旋转H、旋转V、平铺H、平铺V、
网格、恢复、偏移、克隆、涂抹(模糊)、
对比度、饱和度、色相、强度、绘制

绘制调整
Zbrush新功能:工具菜单 > 多边形绘制 > 调整颜色
类似于photoshop的“颜色范围”
灯光系统
Zbrush的这个系统非常简易
菜单灯光 > 直接拖拽、新增、调节
注意双击会变成背光
渲染系统
渲染
Zbrush的这个系统非常简易
Shift+RPBR渲染,就多个影子而已 注意地面网格开启的话也会被渲染影子的投射
简易保存图片
保存图片在菜单文档处导出即可
导出渲染
菜单渲染处,可导出带通道的图
渲染设置
BPR下面有个sPix子像素抗锯齿,默认3
透明材质:工具菜单 > 显示属性 > BPR设置 > 勾选BPR透明着色 > 调节BPR可见性
渲染布尔运算:预览布尔渲染的选项在这里
菜单渲染 > 灯箱渲染设置(各种预设)
菜单渲染 > 外部渲染器(自动导出模型到外部渲染器)
菜单渲染 > 渲染属性
阴影:开启与否
环境吸收:勾选后能渲染AO通道
透明:工具菜单中设置BPR透明着色时这里会自动勾选
蜡质预览:3s
菜单渲染 > BPR渲染通道
Compos:合成通道
Shaded:带Alpha渲染通道
Depth:深度通道(可做景深))
Shadow:阴影通道
AO:环境遮蔽通道(需要先勾选环境通道才有)
Mask:纯黑白遮罩通道
SSS:SSS通道
菜单渲染 > PBR阴影(可调节阴影的强度、模糊等)
绘画系统
历史渊源
Zbrush早期是2.5D的绘画软件
画布
Ctrl+N 清空画布(不清除正在Edit的物体)
2.5D笔刷
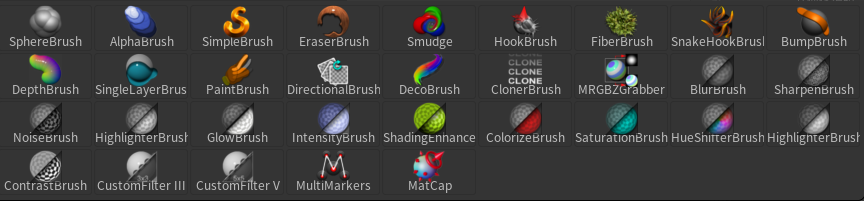
EraserBrush 橡皮檫,SmudgeBrush 扭曲,HookBrush 钩子/涂抹
DepthBrush 深度
BlurBrush 模糊,SharpenBrush 锐化
笔刷
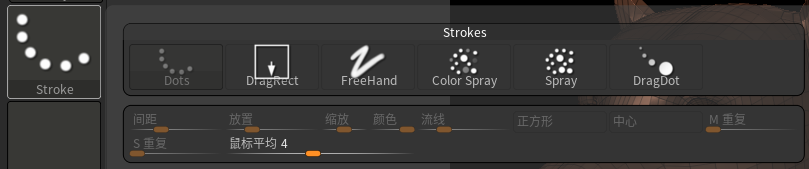
插件生态
默认插件集
子工具大师
常用的有:多重追加与导出 镜像
减面大师
使用:预处理当前子工具 > 抽取百分比+抽取当前
这种自动拓扑会在细节处保留更多面
3D打印工具集
设置大小(缩放大师可以切换单位)、导出到STL
打印时,一般还会先减面再放进切片软件内
Transpose大师
TPoseMesh能把子工具暂时合并成一个,然后就可以同时编辑姿势
TPose|子工具能在你编辑完后把整体重新分割为原来的多个子工具
两个按钮配对使用
通用总结
快捷键
1 重复上步操作
技巧
平滑技巧
- 塑形平滑:可以先不管,任由锯齿边,后面平滑自动修复
- 分组边缘平滑:ZRemesh > CtD细分两级 > 画遮罩 > CtShLMB锐化遮罩(出现明显锯齿) > CtW分组 > 按组抛光(使边缘布线转平滑) > ZRemesh
- 平滑单片的边缘:笔刷 > 平滑笔刷修改器 > 最少连接点 > 3改为2 > 平滑笔刷刷
- 高精度的拓扑:ZRemesher映射法
按特性遮罩
常用按组/折边来遮罩
风格化头发
- 风格化头发笔刷
SK系列(非自带,风格化手办),一般用Sk_hairDE_hair系列(非自带,风格化头发,MultiThick可自动分组)
- 球拽发型不Dynamesh。然后删掉头发底层,会有锯齿状形状,再细调可模拟发碎
硬表面技巧
Zbrush一般不用来做影视资产(麻烦),但做概念设计非常方便
硬表面笔刷
Flatten(自带,不够平)Trim系列(自带,隐藏笔刷也有Trim),一般用TrimDynamic- 隐藏笔刷里的
Clip和Trim系列笔刷,可以看图标区分两者,前者是挤压,后者是删掉再自动补并新增ployGroup
折边、保持折边
布尔
Sporlight
本来该功能是用来绘画纹理的,但新版本加强后可以用来做硬表面。灯箱 > 聚光灯 里也有很多硬表面预设
边缘环
子工具菜单 > 边缘化 > 组环:割完后挤出方便
子工具菜单 > 边缘化 > 边缘环:刻描边
ZModeler笔刷
类似于其他三维软件,可以进行低面的点线面操作,不同级别下按空格出现不同级别的菜单
常用菜单:
- 面级别:插入边缘环(卡线/分段)、QMesh(挤出或移动或提取)、内插、插入点
- 边级别:桥接(两孔)
- 点级别:拆分(圆环)
补充:
Alt+单击设置临时多边形组Alt+单击+松开Alt+Alt设置为其他的临时多边形组
大规模场景
NanoMesh
(NanoMesh详见修改器 > 表面散布一章)
ArrayMesh
(详见Arraymesh一章)
地形插件 Terrain Tools
插件:Terrain Tools 价格:3.5美元 作者:Ignacio Cabrera Pe**n~**a(西班牙语)
基于画布系统
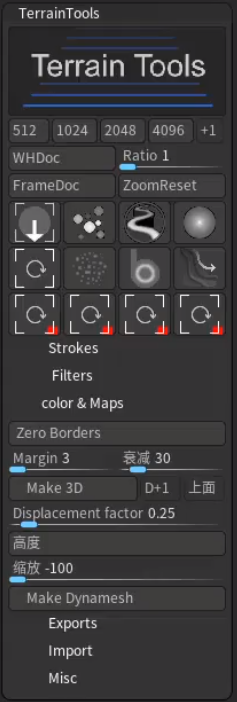
植被插件 ZTree
插件:ZTree 价格:3.5美元 作者:Ignacio Cabrera Pe**n~**a(西班牙语)
藤蔓插件
轻量独立软件:lvyGenerator
缺点:不能导入三角面
WorleCreator
独立软件,视图操作同UE4
操作基本上就是选滤镜叠加、调参数
提升完成度
转台
- 小视图来抗锯齿
转台
菜单影片 > 转盘
- 以录制的形式录制影片,故在此转盘之前需要手动放大文档并缩小视图来抗锯齿
- 默认是
窗口,要切换成文档(默认情况下会录制整个Zbrush窗口) - 标题图像的淡入淡出调为0,重叠图像不透明度改为0(默认情况下开头两秒和末尾两秒有Zbrush的Logo)
- 大中小选项:大以文档大小(放大过一次就是2k),中为缩放过的视图大小
- 修改器 > 取勾鼠标(默认会录制鼠标,或录制时要把鼠标拿开)
NanoMesh 表面散布
(NanoMesh详见修改器 > 表面散布一章)
FiberMesh 毛发
工具菜单 > FiberMesh
用法:遮罩 > FiberMesh预览 > 修改器调节参数
接受后生成子工具,根部固定,可以用笔刷捋毛(刷毛常用笔刷:GroomBrush、GroomHairLong、GroomClumps、GroomHairBall等)
遮罩中有多个多边形组,则生成毛发也会分组
做完后可以导出曲线(obj、ma等格式)
Noise噪波
工具菜单 > 表面 > 噪波
灯箱NoiseMaker有各种预设,噪波窗口中的Noise插件也有各种预设
Noise插件和自带Noise两种效果同时存在,不承接不互斥
本质是凹凸贴图,点“应用于网格”才会真正出现在网格上
适合于做自然植被、石头、砖块