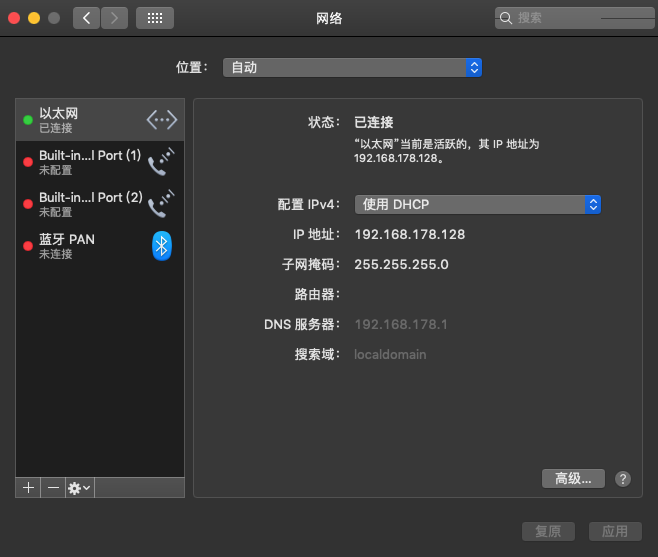Mac系统杂记
Mac系统杂记
目录
[TOC]
安装踩坑
配置类
主板:MSI MPG X570
CPU:AMD Ryzen 7,装黑苹果AMD安装出现的问题比Inter多
虚拟机:VMWare15.0(15.5不可,这里故意选用旧版)
Mac系统:Mac OS 10.15
VMWare问题
# 需要开启虚拟化内存 / 不支持二进制
主板设置开启虚拟化,注意一下:AMD的BIOS面板里不叫 Virtualization ,而叫 SMV 。
# 不支持降级安装
卸载重装,要卸载干净!用Total Uninstall或其他工具卸载
VMWare破解问题
无注册机和破解方式,大多使用直接在网上搜密钥的方式
VMWare版本问题
使用Unlock解锁器后,VMWare15.0最高到达Mac14.0版本,15.1以后才有Mac15.0与16.0版本。官网不支持旧版下载
但AMD装Mac15.0系统时,15.5正常使用,还是需要切换为旧版的15.0版本
虚拟机配置
内存:4G
硬盘:40G
处理器:1个4核
VMWare for Mac问题
虚拟机与Mac的问题
需要使用Unlock解锁器,VM才能选择Mac系统。注意VM的版本问题
选择虚拟机系统
安装Mac15.0,配置时选择Mac14.0,但启动前要切换为 其他系统 64位 (也有人切换成Windows10 64位),不然带动不了Mac15.0。
# 客户机操作系统已禁用 CPU,请关闭或重置虚拟机
解决方法:修改 macOS 10.15.vmx 文件
末尾追加
smc.version = "0"
cpuid.0.eax = "0000:0000:0000:0000:0000:0000:0000:1011"
cpuid.0.ebx = "0111:0101:0110:1110:0110:0101:0100:0111"
cpuid.0.ecx = "0110:1100:0110:0101:0111:0100:0110:1110"
cpuid.0.edx = "0100:1001:0110:0101:0110:1110:0110:1001"
cpuid.1.eax = "0000:0000:0000:0001:0000:0110:0111:0001"
cpuid.1.ebx = "0000:0010:0000:0001:0000:1000:0000:0000"
cpuid.1.ecx = "1000:0010:1001:1000:0010:0010:0000:0011"
cpuid.1.edx = "0000:1111:1010:1011:1111:1011:1111:1111"
featureCompat.enable = "FALSE"# 这个虚拟机需要avx2,但是没有avx
解决方法:修改 macOS 10.15.vmx 文件
virtualHW.version = "16" // 修改前
virtualHW.version = "10" // 修改后蓝 Boot Manager 界面
continue以后是unxxxx
解决方案:
虚拟机设置 > 选项 > 高级 > 固件类型,把UEFI改为BIOS
但还是有问题:
然后就变成了黑屏的Operating System not found
Mac问题
# 鼠键失灵
设置类
内存:虚拟化引擎不需要勾选选项
USB控制器:兼容性调为USB2.0,显示所有USB输入设备和与虚拟机共享蓝牙设备勾选
常规:增强型键盘:选择“在可用时使用(推荐)”
解决方法:修改 macOS 10.15.vmx 文件
// gestOS = "freebsd-64" // 修改,不改也行
keyboard.vusb.enable = "TRUE" // 追加
mouse.vusb.enable = "TRUE" // 追加# 这个安装macOS应用程序副本已损坏
这个安装macOS应用程序副本已损坏,不能用来安装macOS
解决方法:
断开Mac系统wifi或实体机wifi
终端中输入:(意思为:10月25日10时20分2016年20秒)
date 1025102016.20大概原理就是系统检测当前时间远大于安装包的时间时,就会禁止你安装。所以这里把时间改到以前的时间。
# 安装重启后仍为实用工具界面
这里使用的是10.14版本
把虚拟机上系统改回macOS 10.14版本
重新抹掉磁盘(显示所有卷宗,选择最顶层的那个抹掉),抹掉格式改为APS
然后重装系统就OK了,进入到地区选择面板,表示成功
正式安装
选择语言
中文
使用工具,格式化磁盘
选择磁盘工具,显示一个磁盘映像,两个外置/内置磁盘
选择分配容量为50G的那个
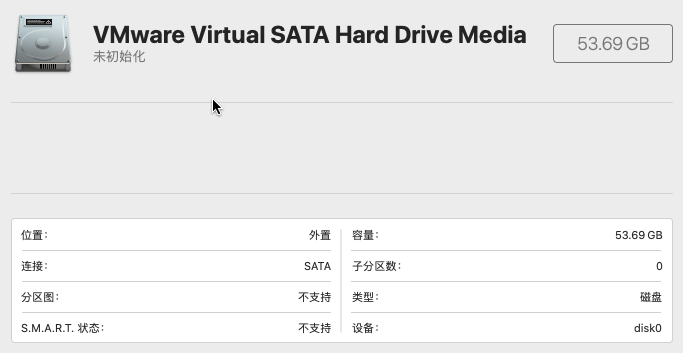
点击“抹掉”,并重命名,其他默认
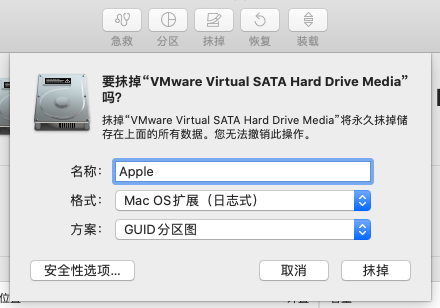
就会成为一个日志式磁盘
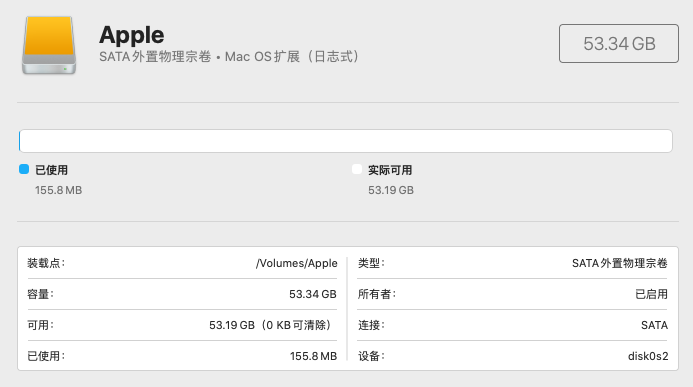
然后叉掉就行
使用工具,安装MacOS
安装完毕后,出现选择地区界面为成功
地区与语言设置
一直点 同意 或 继续 即可
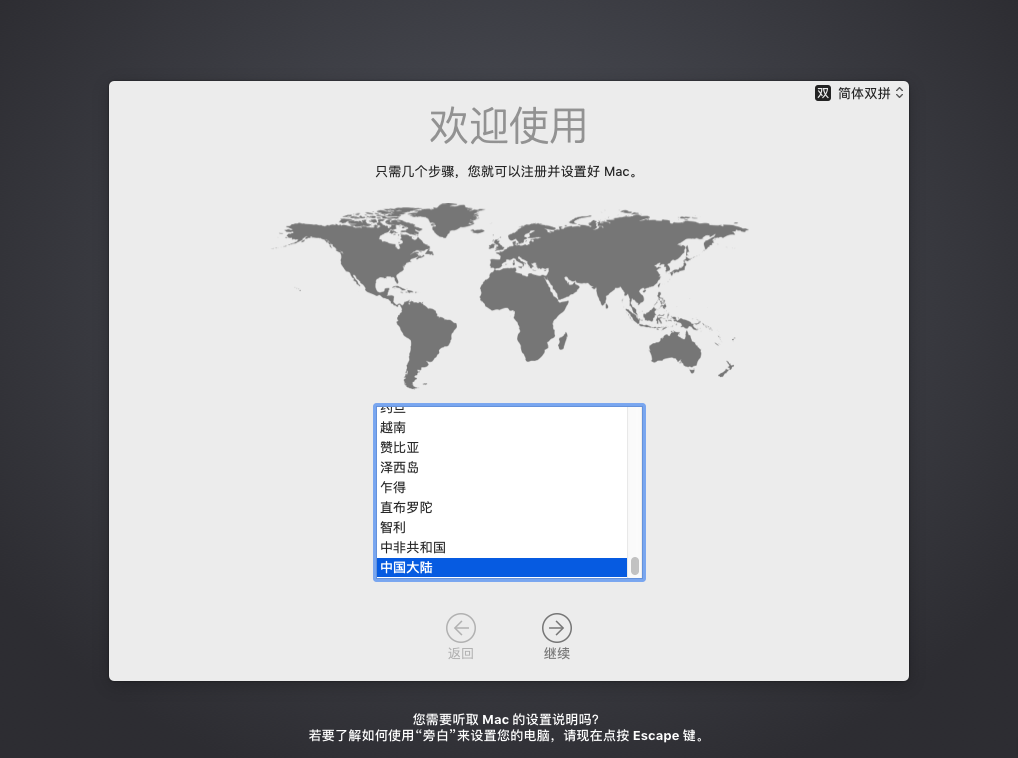
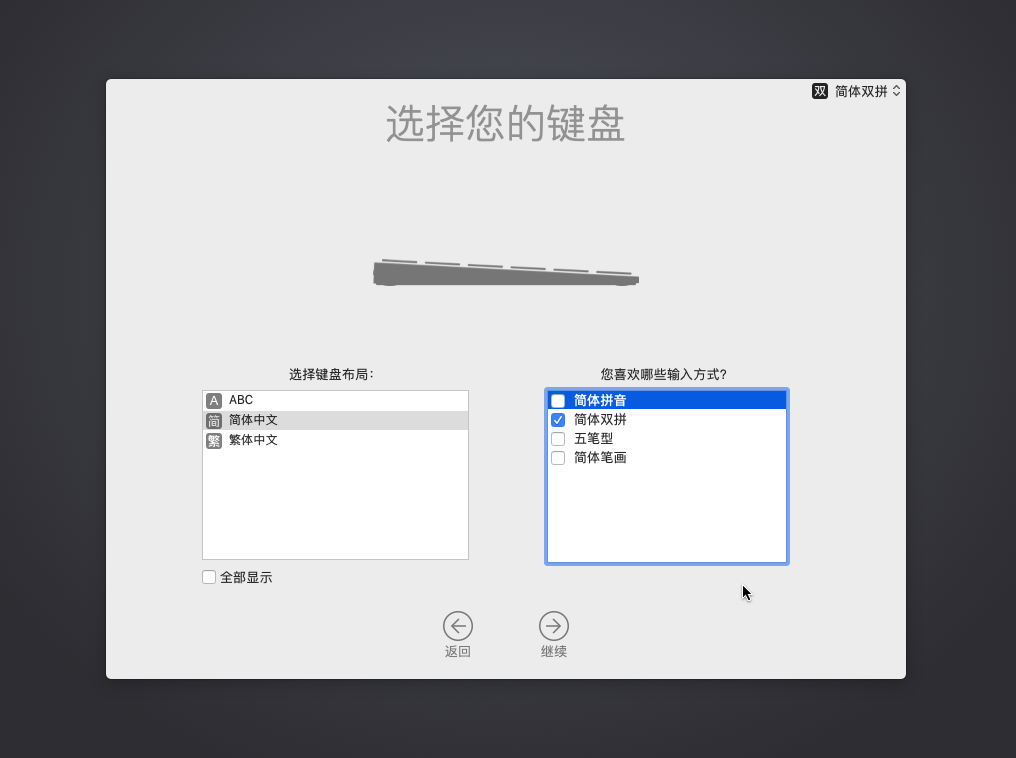
互联网连接
(也可后期配置连接)
实体机设置:
返回实体机 > Win + I,进入Windows设置 > 网络和Internet> 状态 > 网络和共享中心 > 点wifi名 > 属性 > 共享
勾选允许其他网络用户通过...... > 下拉栏选择 VMware Network Adapter VMnet1 > 确定
虚拟机设置:
虚拟机设置 > 硬件 > 网络适配器 > NAT模式改为仅主机模式
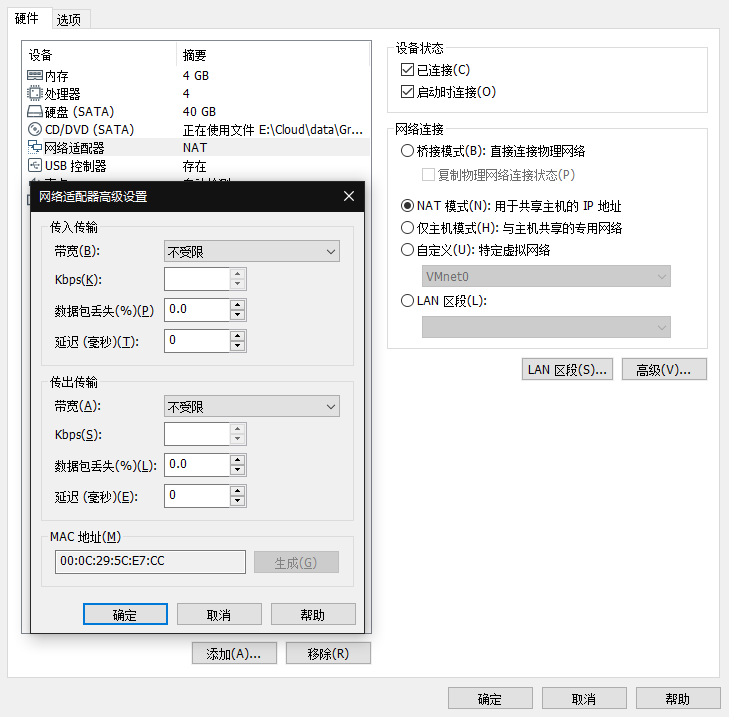
Mac系统设置:
配置完上面的设置后,直接点 继续
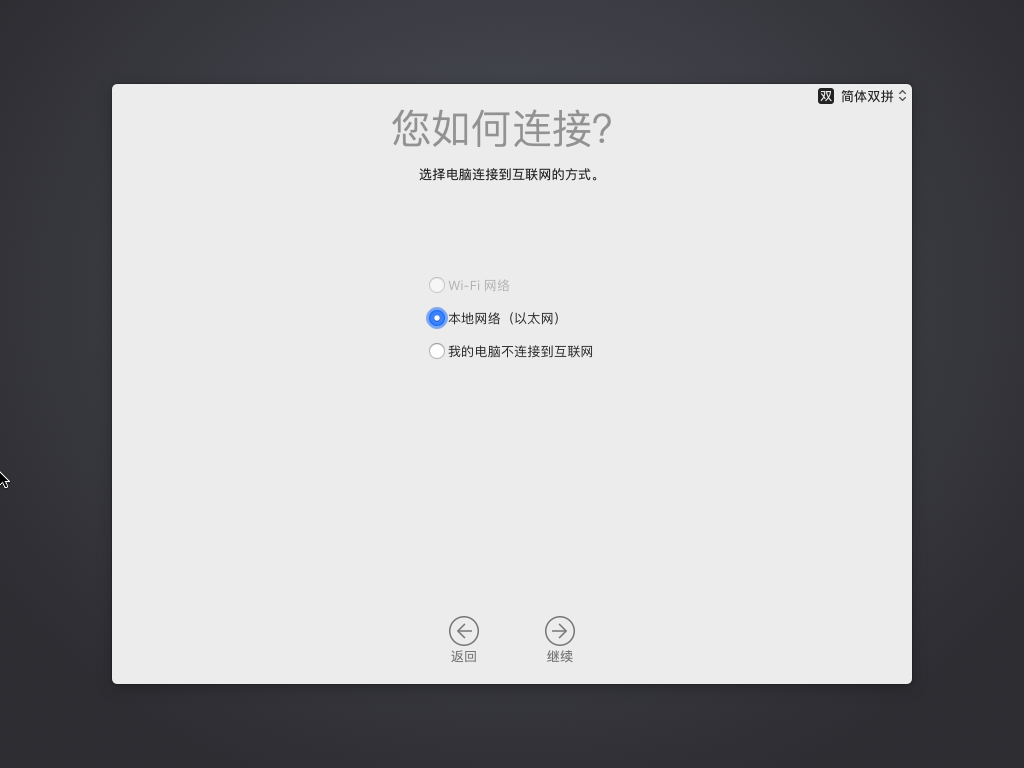
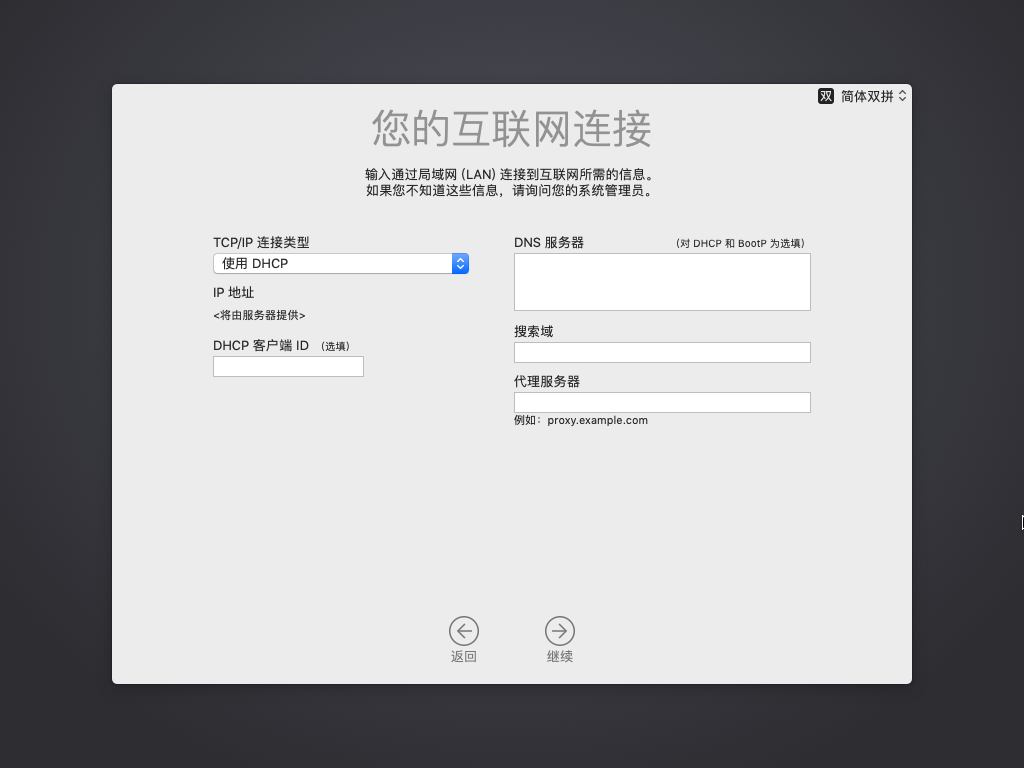
使用过程
全屏问题
安装VMWare Tools即可
联网问题
实体机设置
返回实体机 > Win + I,进入Windows设置 > 网络和Internet> 状态 > 网络和共享中心 > 点wifi名 > 属性 > 共享
勾选允许其他网络用户通过...... > 下拉栏选择 VMware Network Adapter VMnet1 > 确定
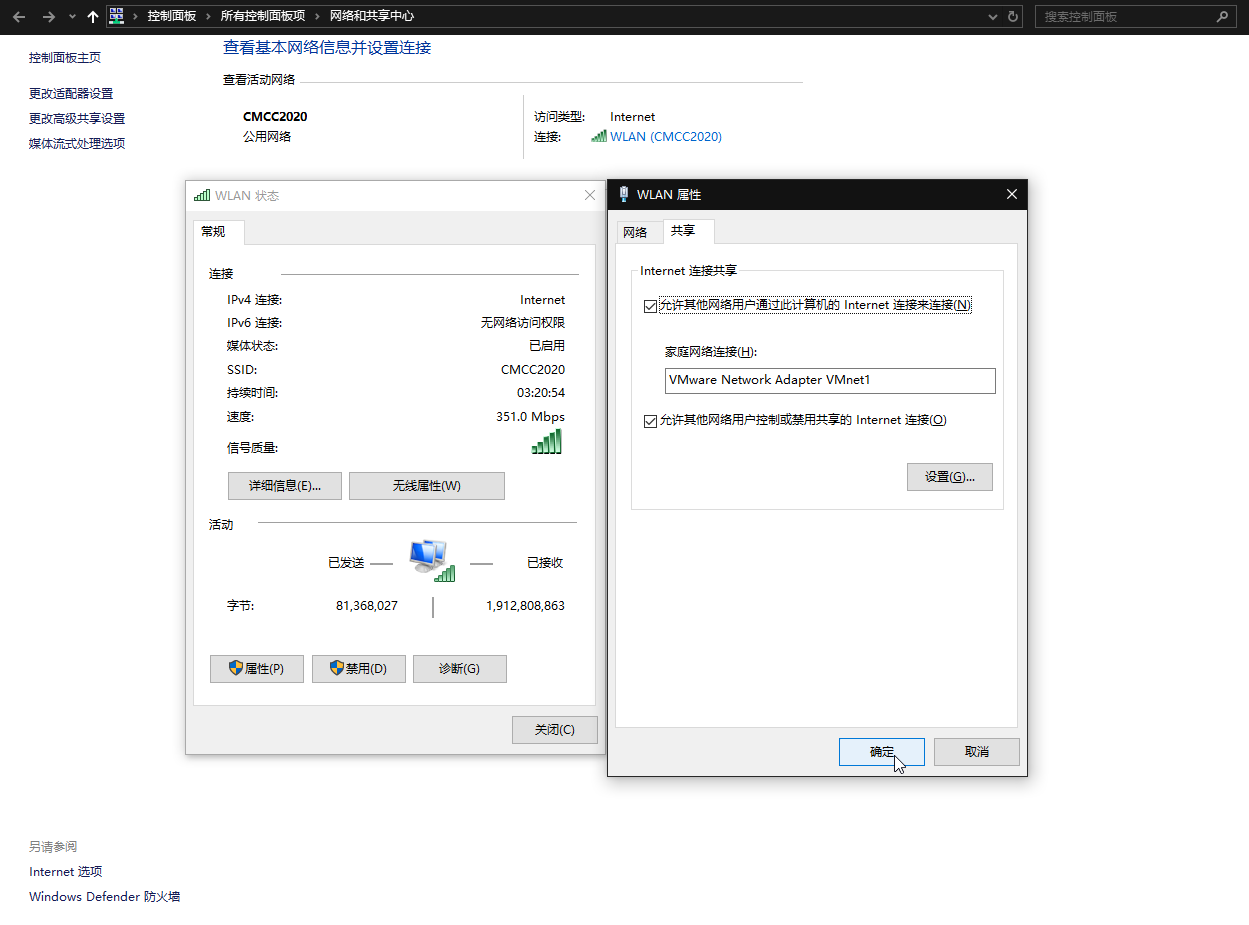
打开任务管理器的服务,确保VMWare NAT Service与VMnetDHCP打开,若无打开则手动打开

虚拟机设置
虚拟机设置 > 硬件 > 网络适配器 > NAT模式改为仅主机模式(不行 / 以太网连接了但无法上网就改回NAT)
也可虚拟机菜单 > 编辑 > 虚拟网络编辑器,进行检查
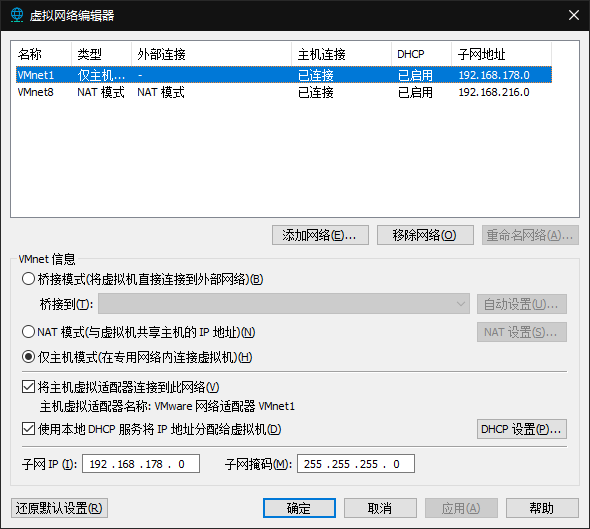
最后检查
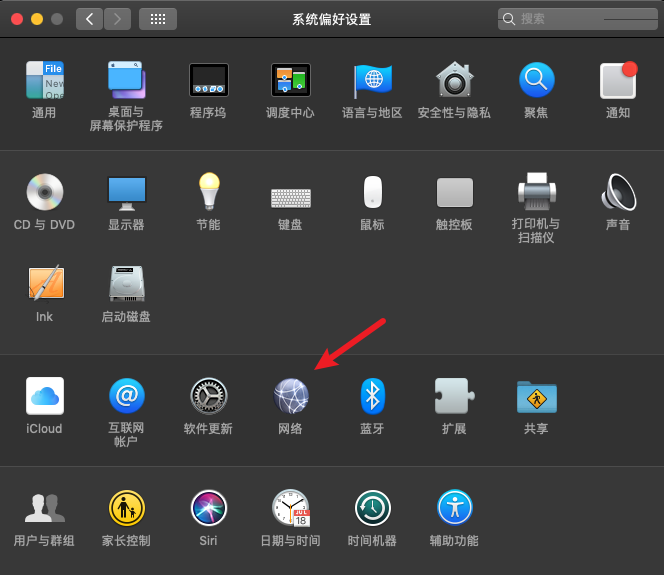
有绿色小点则为成功